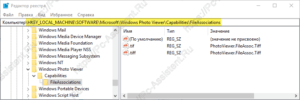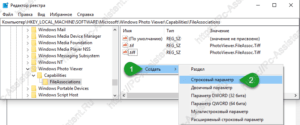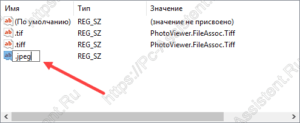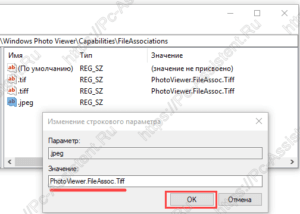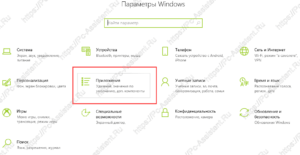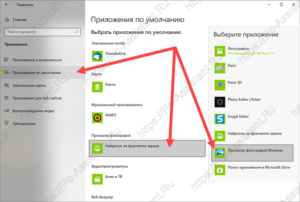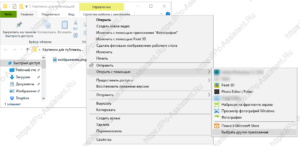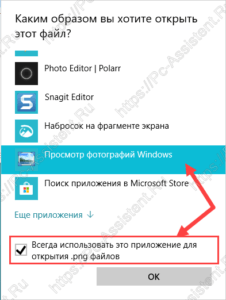В новой операционной системе от MicroSoft - Windows 10 для просмотра графических изображений стали использовать программу "Фотографии". А старое средство просмотра фотографий в Windows 10 запрятали глубоко в системе. В этой статье мы с вами раскопаем его и вернём к жизни.
А старое средство просмотра фотографий в Windows 10 запрятали глубоко в системе. В этой статье мы с вами раскопаем его и вернём к жизни.
Содержание
Почему именно старое средство просмотра фотографий?
У меня компьютер старый и довольно таки слабый. Открывая изображения в приложении "Фотографии", я заметил, что они открываются очень медленно (3-4 сек). Я начал искать альтернативы. Мне нужен был не редактор изображений, а просто инструмент для их просмотра. В качестве редактора изображений есть много других мощных инструментов, которыми я пользуюсь.
Устанавливать в качестве средства для просмотра фотографий стороннее приложение не хотелось. И я решил, что старое приложение из Windows 7 как нельзя лучше подходит для простого просмотра фотографий.
Когда начал искать старое средство в системе, то понял, что разработчики его не удалили, но хорошо запрятали в недрах системы и без редактирования настроек его не раскопать. При попытке указать его как приложение по умолчанию для открытия изображений через инструмент «Сопоставление программ», оказалось, что старое средство доступно только для просмотра изображений формата TIFF/TIF. Пришлось лезть в редактор реестра и там поменять настройки.
Возвращаем "Средство просмотра фотографий" в Windows 10. [Редактор реестра]
- Запустите редактор реестра.
- Перейдите в ветку HKLM/SOFTWARE/Microsoft/Windows Photo Viewer/Capabilities/FileAssociations.

Здесь, в значениях параметров, в правой области вы увидите, как я и говорил выше, что PhotoViewer (средство для просмотра фотографий) установлено как приложение по умолчанию только для форматов TIFF/TIF
.
- Теперь нам нужно тут создать параметры, которые добавят и другие форматы изображений, для их открытия в нужном нам приложении. Для этого в правой свободной области окна нажмите на правую кнопку мышки и из контекстного меню выберите пункт Создать ⇒ Строковый параметр.

- Введите наименование параметра .jpeg

- Дважды кликните на созданном параметре и в открывшемся окне в поле "Значение" введите PhotoViewer.FileAssoc.Tiff

- Повторите все те же шаги для других форматов изображений (.png, .jpg, .gif).
- Теперь нажмите сочетание кнопок
WIN+I и в параметрах Windows выберите раздел Приложения.
- В левом меню перейдите в пункт Приложения по умолчанию и справа в строке Просмотр фотографий выберите нужный инструмент просмотра. В нашем случае это "Просмотр фотографий Windows".

После добавления форматов изображений в реестре, указать средство просмотра фотографий Windows как программу по умолчанию можно ещё и стандартным способом. Для этого нажмите на изображении (форматов .png, .jpeg, .jpg, .gif) правой кнопкой мышки и из контекстного меню выберите пункт Открыть с помощью ⇒ Выбрать другое приложение.
 Откроется диалоговое окно, в котором прокрутив чуть вниз выберите пункт Просмотр фотографий Windows. Поставьте галочку в опции Всегда использовать это приложение для открытия .png файлов.
Откроется диалоговое окно, в котором прокрутив чуть вниз выберите пункт Просмотр фотографий Windows. Поставьте галочку в опции Всегда использовать это приложение для открытия .png файлов. Повторите данные действия и для других форматов изображений.
Повторите данные действия и для других форматов изображений.
Альтернативный способ. [WinAero Tweaker]
Для тех, кто не хочет лезть в системный реестр или просто не хочет заморачиваться рекомендую альтернативный метод. Здесь вам понадобится программа WinAero Tweaker, скачать которую можно тут или у нас с сайта по этой ссылке.
Установите программу и запустите её. В самом внизу меню, в разделе Get Classic Apps выберите пункт Activate Windows Photo Viewer.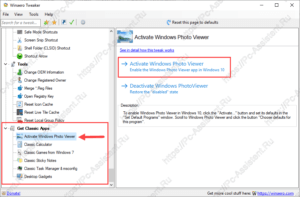 В правом окне нажмите на ссылку Activate Windows Photo Viewer. И всё!
В правом окне нажмите на ссылку Activate Windows Photo Viewer. И всё!