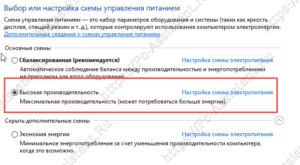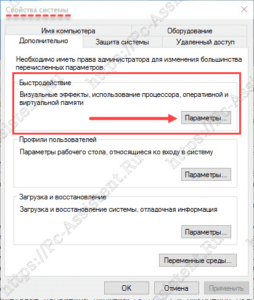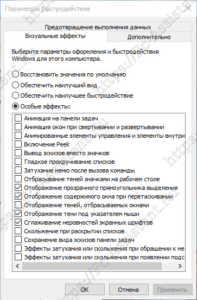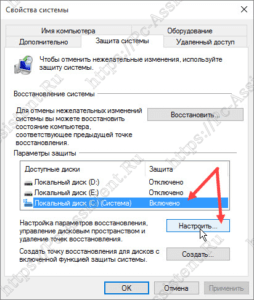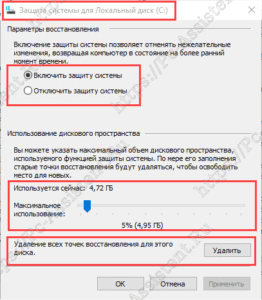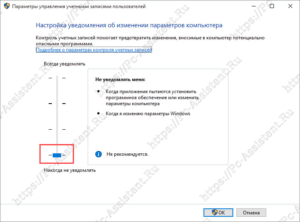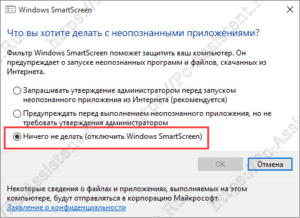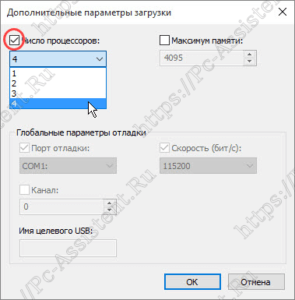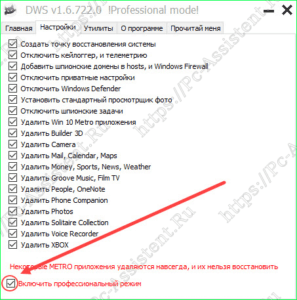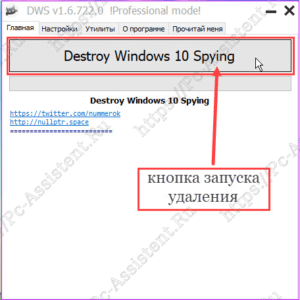У Windows 10 с коробки, есть сервисы и настройки, которые мало кому из пользователей необходимы. Многие даже никогда и не узнают об этих настройках. 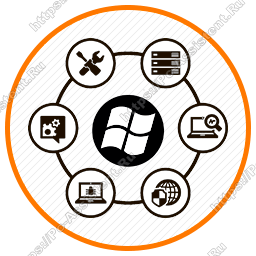 Настройка Windows 10 в некоторых моментах схожа с предыдущими выпусками 7 и 8. И такие же настройки можно применить и к ним. Если же вы потерпите чуток, то скоро на сайте выйдет отдельная статья про настройку Windows 7.
Настройка Windows 10 в некоторых моментах схожа с предыдущими выпусками 7 и 8. И такие же настройки можно применить и к ним. Если же вы потерпите чуток, то скоро на сайте выйдет отдельная статья про настройку Windows 7.
Оптимизация Windows 10 в основном состоит из отключения ненужных встроенных сервисов и служб слежения. Но, есть и другие параметры, которые влияют на скорость работы системы. Обо всем этом ниже.
Содержание
- 1 Базовая настройка Windows 10
- 1.1 Ускорение Windows 10. [Интерфейс]
- 1.2 Настройка Windows 10. Дополнительные параметры системы.
- 1.3 Оптимизация работы Windows 10 через msconfig.
- 1.4 Оптимизация работы Windows 10 через настройку дисков и не только.
- 1.5 Точечная настройка посредством твикера Aero Tweak
- 1.6 Отключение слежения и некоторых других сервисов.
- 1.7 Оптимизация компьютера с помощью Wise.
Базовая настройка Windows 10
Windows 10 — операционная система от MicroSoft, которая пришла на смену восьмёрке. Компания отказалась от выпуска новых версий данной ОС в пользу регулярных обновлений сборок существующей. Теперь номер ОС зависит от даты выпуска сборки. Например сборка Windows 10 выпущенная допустим сегодня будет иметь номер 1709, то есть 2017 год 09 месяц.
Эта операционная система сильно критиковалась специалистами за сбор многочисленной информации о пользователях. При этом эта "слежка" прямо прописана в лицензионном соглашении, которое принимается на стадии установки.
Избавление от этой слежки также является одной из составляющих оптимизации Windows 10. Сначала мы выполним настройки, для которых нам не понадобятся сторонние программы, а потом уже скачаем пару утилит, которые помогут нам ускорить наш компьютер. Начнем же мы с вами с параметров интерфейса.
Все настройки производились на первом выпуске Windows 10 (2015 год). На момент написания статьи актуальная версия Windows 10 1703. В ней интерфейс, разделы чуть отличаются. К примеру до Панели управления в новой версии теперь не добраться через WIN+X. Там этот пункт уже отсутствует. Для открытия в новой версии нажмите WIN+R и введите команду control.
Так как картинок в статье будет достаточно много, то на некоторые из них я буду просто давать ссылки. Картинка откроется только при нажатии на ссылку.
Ускорение Windows 10. [Интерфейс]
Нажмите Пуск > Параметры. Здесь вы увидите список разделов. Из них нам понадобятся только некоторые. Начнем по порядку с самого первого Система. В данном разделе есть подпункты. Далее, сверху вниз перечислю нужные пункты и действия, которые нужно произвести в них.
- Экран. Удостоверьтесь, что опция Изменение размера текста, приложений и других элементов не больше 100%
- Уведомления и действия. Рекомендую отключить все уведомления, если конечно, от них вам нет ни какой пользы.
- Многозадачность. Отключите все прикрепления и выставьте в разделе Виртуальные рабочие столы в обоих пунктах вариант опции Только на рабочем столе который я использую.
- Питание и спящий режим. Можете настроить под себя либо оставить настройки по умолчанию. Тут же нажмите на Дополнительные параметры питания и включите основную схему управления питанием под названием Высокая производительность.

- Хранилище. Здесь в качестве хранилища для новых документов, музыки, изображений и видео по возможности укажите другой физический диск. Если другого диска нет укажите другой логический раздел.
- Автономные карты. Если вы ими не пользуетесь, то отключите Лимитные подключения и автоматическое обновление карты.
В новой версии в разделе Система появились новые пункты Режим планшета (выставьте переключатели в режим Откл), Проецирование на компьютер (можно оставить все по умолчанию), Общие возможности (отключите разрешение открывать приложения на других устройствах) и пункт О системе (здесь просто информация о системе, соглашения и прочее - оставляем по умолчанию).
В разделе Система у нас все. Теперь заглянем в другие разделы.
- Устройства > Автозапуск. Рекомендуется отключить автозапуск для всех носителей и устройств, не только в плане ускорения работы Windows 10, но и в плане безопасности.
В версии 1703: Устройства > USB отключите Уведомления сняв галочку в соответствующем чекбоксе.
- Учетные записи > Синхронизация ваших параметров. Если у вас нет учетной записи MicroSoft и нет необходимости в синхронизации данных рекомендую отключить все параметры синхронизации.
- Специальные возможности. Данный пункт можно и пропустить, но если вы не пользуетесь специальными возможностями Windows, то лучше отключить их.
- Конфиденциальность. В данном разделе настоятельнейшим образом рекомендую отключить буквально все пункты. Для этого все ползунки переведите в состояние Выкл. Все эти сервисы собирают информацию по пользователю, а также пожирает траффик. Особое внимание уделите пункту Фоновые приложения. Отключите работу всех фоновых приложений. Они могут изрядно сжирать ресурсы системы при том, что обычно ими ни кто не пользуется.
- Обновление и безопасность > Центр обновления Windows. Здесь можно, и в некоторых случаях даже нужно, оставить обновления включенными либо по крайней мере оставьте выбор по установке за вами, то есть не включайте автоматическую установку обновлений.
- Обновление и безопасность > Защитник Windows. Рекомендуется отключить Защитник полностью и пользоваться сторонними антивирусными программами.
Примечание! В разделе Параметры появился новый пункт Игры. Здесь подменю из 3 пунктов. В пунктах Меню игры и DVR для игр выставьте все переключатели на Откл. В пункте Режим игры можно оставить все по умолчанию, если вы любитель компьютерных игр. Если нет, то можете смело по отключать все и тут.
Теперь перезагружаем компьютер и переходим к следующему этапу оптимизации Windows 10.
Настройка Windows 10. Дополнительные параметры системы.
Выполняемые в данном абзаце настройки можно и нужно выполнять и на других версиях Windows. Нажмите на кнопку Пуск правой кнопкой мышки и из контекстного меню выберите пункт Панель управления. Далее в правом верхнем углу переключите отображение элементов из Категория на Крупные значки. Так легче будет находить нужные нам настройки.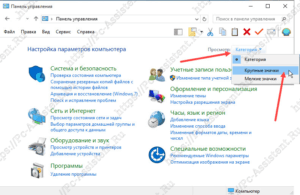
Нажмите на значок Система. В левой стороне нажмите на ссылку Дополнительные параметры системы и откроется окно Свойства системы. Какие настройки нам нужно здесь произвести?
- На вкладке Дополнительно нажмите на кнопку Параметрыв пункте Быстродействие.

Вы окажетесь на вкладке Визуальные эффекты. Здесь рекомендую оставить как можно меньше галочек. Примерно как у меня (см. Рисунок №1). Здесь вы можете поэкспериментировать, дабы сохранить визуальную составляющую системы и улучшить производительность Windows 10/8/7.
настройка параметров быстродействия windows
Теперь в этом же разделе (быстродействие) перейдите на вкладку Дополнительно и нажмите на Изменить. Здесь настраиваем файл подкачки как я описывал в этой статье. - В окне Свойства системы перейдите на вкладку Защита системы. Рекомендую отключать защиту на всех дисках, но только если вы пользуетесь сторонними программами резервного копирования/восстановления системы. Если нет, то оставьте защиту только на диске C:. Отключать/включать восстановление можно выделяя нужный диск и далее кликая в кнопку Настроить.
 Откроется окно, в котором с помощью ползунка можно выделить под нужды резервного копирования необходимый объем памяти.
Откроется окно, в котором с помощью ползунка можно выделить под нужды резервного копирования необходимый объем памяти.  Переключив галочку в Отключить защиту системы мы полностью отключаем резервное копирование на выбранном диске.
Переключив галочку в Отключить защиту системы мы полностью отключаем резервное копирование на выбранном диске. - В окне Свойства системы перейдите на вкладку Удаленный доступ. Снимите галочку с Разрешить подключения удаленного помощника к этому компьютеру и наоборот установите галочку в Не разрешать удаленные подключения к этому компьютеру.
На этом этапе следует снова перезагрузить компьютер, но настройка дополнительных параметров системы не завершена. Продолжим оптимизацию системы. Перейдите Панель управления > Безопасность и обслуживание. В этом окне слева расположено меню. Пройдемся по некоторым из них.
- Изменить параметры компонента "Безопасность и обслуживание". Перейдя по этому пункту, в следующем окне снимите все доступные галочки и нажмите OK.
- Изменение параметров контроля учетных записей. Опустите ползунок до конца вниз. Это отключит уведомления, выдаваемые при установке программ.

- Изменение параметров Windows SmartScreen. Переключите галочку на Ничего не делать.

По дополнительным параметрам ускорения Windows 10 мы с вами закончили. Перейдем к памяти и процессору.
Оптимизация работы Windows 10 через msconfig.
- Нажмите на клавиатуре
Win+R , введите в специальном поле команду msconfig и выполните её нажав на кнопку Enter. - Перейдите во вкладку Загрузка и нажмите кнопку Дополнительные параметры.
- Установите галочку в чекбокс Число процессоров и ниже выберите максимально доступное количество.

Оптимизация работы Windows 10 через настройку дисков и не только.
Диски здорово влияют на производительность системы, особенно если они настроены не правильно. При настройке Windows я рекомендую отключать ненужные сервисы дисков. Это разгрузит диски и улучшит их скорость работы.
Начнем с отключения индексирования.
Тут важно отметить, что если вы часто пользуетесь поиском файлов посредством проводника, то индексирование не стоит отключать. Это окажет негативное влияние на эффективность поиска. Если же вы редко пользуетесь поиском через проводник, то делаем следующее:
- Откройте Мой компьютер (он же проводник), кликните на любом из дисков правой кнопкой мышки и выберите пункт Свойства.
- Снимите галочку с настройки Разрешить индексировать содержимое файлов на этом диске в дополнение к свойствам файла
- Нажмите ОК и далее последовательно в следующих окнах нажмите Продолжить > Пропустить всё (для файлов без доступа к изменению атрибутов)
Если вы решили отключить индексацию содержимого дисков, то следует проделать выше описанные шаги со всеми дисками в системе.
Продолжим настройку Windows отключением дефрагментации по расписанию. Дело в том, что встроенный по умолчанию инструмент дефрагментации дисков справляется с задачей хуже, чем сторонний специализированный софт. В одной из предыдущих статей я рассказывал вам о программе для дефрагментации дисков O&O Defrag Free, которая делает это очень хорошо. Поэтому рекомендую Вам отключить встроенный инструмент без раздумий.
Снова откройте Свойства любого из дисков. Перейдите на вкладку Сервис и нажмите кнопку Оптимизировать. Далее нажмите на кнопку Изменить параметры и в следующем окне снимите галочку с пункта Выполнять по расписанию.
Теперь настроим кэширование на диске.
В свойствах диска переходим на вкладку Оборудование. Здесь будет список физических дисков. Выберите диск и нажмите кнопку Свойства. Далее на вкладке Общие нажмите на кнопку Изменить параметры. Перейдите на вкладку Политика и установите галочки в обоих параметрах. Это Разрешить кэширование записей для этого устройства и Отключить очистку буфера кэша записей Windows для этого устройства. Данную настройку, как и отключение индексирования выше, нужно произвести со всеми дисками (разделами). Перезагружаем компьютер дабы настройки вступили в силу. Для дальнейшей настройки Windows 10 нам придется скачать пару утилит.
Точечная настройка посредством твикера Aero Tweak
Скачать твикер AeroTweak можно у нас на сайте по этой ссылке. Установка не требуется. Распакуйте архив и просто запустите твикер. Я тут не буду расписывать каждый из пунктов и объяснять на что влияет каждый, а просто приведу скриншоты моих настроек, то есть то, как сделал я. Твикер имеет поддержку русского языка и проблем быть не должно.
- Windows Explorer. Вот настройки.
- Быстродействие. Вот настройки.
- Безопасность. Вот настройки.
Осталось закрыть твикер и перезагрузить систему.
Отключение слежения и некоторых других сервисов.
- Сначала воспользуемся программой DWS Lite - Destroy Windows 10 Spying (в переводе с англ - Отключение шпионажа на Windows 10). Данная утилита имеет открытый код и скачать можно с github.com либо у нас по этой ссылке. Устанавливать эту программу не нужно. Она сразу запускается. После запуска перейдите на вкладку Настройки и в самом низу установите галочку в пункт Включить профессиональный режим.
 Рекомендую выставить галочки во все пункты, если конечно вы не пользуетесь встроенными приложениями Windows 10 и затем на вкладке Главная нажать на кнопку Destroy Windows 10 Spying.
Рекомендую выставить галочки во все пункты, если конечно вы не пользуетесь встроенными приложениями Windows 10 и затем на вкладке Главная нажать на кнопку Destroy Windows 10 Spying.  Естественно удалять используемые приложения не нужно. Эти Metro приложения работают в фоновом режиме и используют оперативную память, тем самым снижая производительность системы. Но тут стоит заметить, что если вы хотите отключить все эти приложения и другие службы телеметрии (слежения), то также следует на вкладке Утилиты нажать на кнопку Отключить Windows Update, чтобы не получать новые шпионские обновления в дальнейшем. Правда, отказываясь от обновлений вы подвергаете вашу систему повышенному риску заражения компьютерными вирусами. С новыми обновлениями закрываются найденные дыры в безопасности системы, которыми могут воспользоваться вирусописатели. Так что, это палка о двух концах. И да, обязательно перезагружаем компьютер!
Естественно удалять используемые приложения не нужно. Эти Metro приложения работают в фоновом режиме и используют оперативную память, тем самым снижая производительность системы. Но тут стоит заметить, что если вы хотите отключить все эти приложения и другие службы телеметрии (слежения), то также следует на вкладке Утилиты нажать на кнопку Отключить Windows Update, чтобы не получать новые шпионские обновления в дальнейшем. Правда, отказываясь от обновлений вы подвергаете вашу систему повышенному риску заражения компьютерными вирусами. С новыми обновлениями закрываются найденные дыры в безопасности системы, которыми могут воспользоваться вирусописатели. Так что, это палка о двух концах. И да, обязательно перезагружаем компьютер! - Теперь скачайте программу O&O ShutUp10 и запустите её (установка также не требуется). Нажмите на Actions и из выпадающего меню рекомендую выбрать режимApply all recommended settings. Данный режим отключает рекомендуемые к отключению службы и сервисы Windows 10, оставляя те, которые бывают необходимы на нотубуках и планшетах. Если же вы хотите полностью избавиться от приложений, сервисов и служб, хоть как то тормозящих ваш компьютер, то выберите режим Actions > Apply all Settings. После выбора режима появится окно с предупреждением, где нажмите кнопку OK.
После завершения работы утилиты снова можно и даже нужно перезагрузить компьютер.
Оптимизация компьютера с помощью Wise.
Подробно о продуктах данной компании писал тут. Но напоминание лишним не будет, ведь повторение - мать учения. Сегодня нам понадобится только одна из программ. Это Wise Registry Cleaner. Ссылки для скачивания можете взять с упомянутой публикации. Будем считать вы скачали и уже установили программу. Теперь запустите её и перейдите на вкладку Оптимизация. Нажмите внизу окна программы кнопку Отметить все и затем кликните по кнопке Оптимизация.
Это был последний штрих по ускорению работы Windows 10 и после перезагрузки можете пользоваться уже оптимизированной операционной системой.