Экран блокировки Windows 10 легко включается. В данной статье вы узнаете как это делается, а также узнаете как ставить на фон блокировки обои и другие картинки.
Содержание
Экран блокировки Windows 10. Зачем оно?
Экран блокировки Windows — это первое, что видит пользователь при запуске системы. На экране блокировки можно получать первичную информацию от различных приложений установленных в системе (например: время, погода и прочее). В плане безопасности — это первичный барьер защиты системы, так как для входа в систему нужно набрать пароль (если он установлен). Мне лично, экран блокировки помогает огородить детей от компьютера. Ведь его можно настроить так, чтобы при простаивании компьютера, система автоматически переходила на экран блокировки. Ну, а в офисах, может помочь обезопасить систему от входа других сотрудников.
Помимо этого, красивый фон на экране блокировки может улучшить ваше настроение и настроить вас на продуктивный лад на весь рабочий день. К тому же, фон можно менять на любой свой, выбрав изображение, а также настроить автоматическую его смену.
Экран блокировки Windows 10. Основные настройки.
Для настройки экрана блокировки необходимо попасть в окно Персонализация в параметрах Windows 10. Для этого на пустом месте рабочего стола нажмите правой кнопкой мышки и из контекстного меню выберите пункт Персонализация.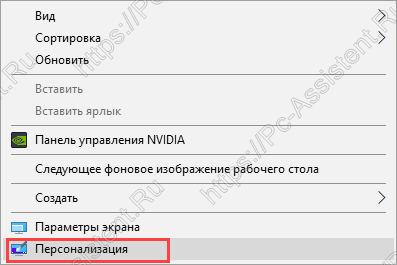 Далее перейдите в пункт Экран блокировки. Здесь находятся его основные настройки.
Далее перейдите в пункт Экран блокировки. Здесь находятся его основные настройки.
Фон. Здесь выбирается тип фона. На выбор есть 3 типа фона:
- Windows: интересное. Картинки подбираются непосредственно с сервера Microsoft. Они будут меняться с каждым включением компьютера.
- Фото. Можно выбирать картинки непосредственно с вашего компьютера либо картинки по умолчанию из темы.
- Слайд шоу. Выбирается определённая папка с изображениями. Изображения из папки будут меняться через определённый интервал времени.
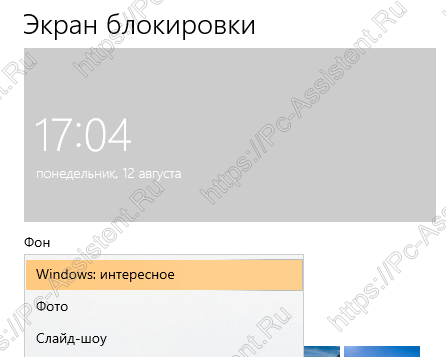
Далее идут пункты, названия которых говорят сами за себя. Например пункт "Отображать забавные факты, шутки, подсказки и другую информацию на экране блокировки". Единственное на чем стоит остановиться - это пункт Параметры заставки. Вот о нём и поговорим ниже.
Как заблокировать Windows и поставить пароль на вход?
Чтобы установить параметры блокировки перейдите в пункт Параметры заставки. Здесь можно установить интервал, через который, при простаивании, система будет выводить на экран заставку. Очень важным пунктом здесь является пункт Начинать с экрана входа в систему . Именно данный пункт в сочетании с паролем к учетной записи позволят вам обезопасить компьютер от детей и посторонних пользователей. Интервал рекомендую выставить не менее 15 минут. Если за компьютером в течении установленного интервала ни кто не будет работать, то система автоматически выйдет до экрана блокировки. И если у вас на учетной записи установлен пароль, то для разблокирования экрана нужно будет ввести этот пароль.
Заблокировать компьютер можно и с помощью горячих кнопок +






 (6 оценок, среднее: 4,50 из 5, вы уже поставили оценку)
(6 оценок, среднее: 4,50 из 5, вы уже поставили оценку)
Спасибо большое!!!
>>Начинать с экрана входа в систему . Именно данный пункт в сочетании с паролем к учетной записи позволят вам обезопасить компьютер
Фиг там. На учетной записи пароль стоит, а когда гаснет экран, и затем появляется при нажатии на клавиатуру - пароль не спрашивается.
Заработало, когда в заставке вместо "нет" выбрал "пустой экран". Автору спасибо!
👍👍👍пустой экран только дает эту возможно, подтверждаю