В предыдущих публикациях на этом сайте вы узнали как скачать и установить Windows 11. В этой же я расскажу вам какие первичные настройки вам нужно будет произвести.
В этой же я расскажу вам какие первичные настройки вам нужно будет произвести.
Содержание
Первичная настройка Windows 11
Если вы устанавливали Windows 11 Home (или Home Single Lenguage), то очень вероятно, что вы не смогли создать локальную учетную запись (так как локальная сеть не доступна в этой версии ОС), а создали только учетную запись MicroSoft. Если же у вас при этом не было сети интернет, то скорее всего установка у вас не продвинулась дальше выбора подключения к сети. Но, создать локальную учетную запись все же можно.
Как создать локальную учетную запись в Windows 11 Home
На шаге выбора языка и раскладки необходимо отключить интернет вытащив Ethernet-кабель. Далее, уже после выбора языка и раскладки, на шаге выбора сети нужно нажать на комбинацию кнопок
Локальную учётку в Windows 11 PRO создать не составит труда, так как там она официально разрешена и ни как не блокируется.
Настройка контекстного меню Windows 11
В windows 11 появилось "новое" контекстное меню. На самом деле просто на старое контекстное меню установили новые "ворота для входа". Вот как оно выглядит: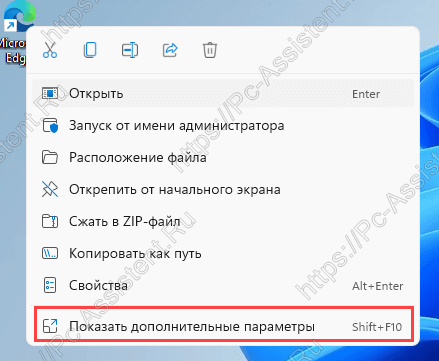
Обратите внимание на пункт "Показать дополнительные параметры". Он присутствует в каждом контекстном меню, и при взаимодействии с архивами, и папками и файлами. Я так и не понял в чем был смысл такого нового меню. Ведь оно, просто добавило дополнительный клик, чтоб добраться до определенных пунктов. Оно не заменяет старое меню. Исходя из этих соображений многие захотят вернуть старое классическое меню. А чтобы это сделать нужно запустить редактор системного реестра и в ветке HKEY_CURRENT_USER\SOFTWARE\CLASSES\CLSID\{86CA1AA0-34AA-4E8B-A509-50C905BAE2A2}\InprocServer32 установить пустое значение параметру “По умолчанию” (надпись “значение не задано” должна исчезнуть).
Восстановление умений панели задач
Панель задач в новой ОС сделали вообще какой то ущербной. Теперь нельзя с ней взаимодействовать с помощью "Drag&Drop" (то есть теперь вы не сможете, например, перетянуть фото на значок фоторедактора на панели задач и открыть это фото в нем). MicroSoft обещала вернуть к жизни панель задач в ближайшем будущем, но к счастью сторонние разработчики уже решили эту проблему написав утилиту Windows11DragAndDropToTaskbarFix. Нужно эту утилиту просто установить.
На этом пока все. Надеюсь информация окажется полезной для многих пользователей новой ОС Windows 11.





