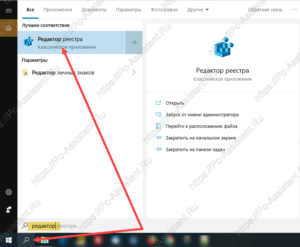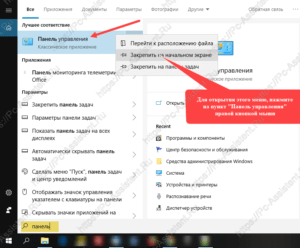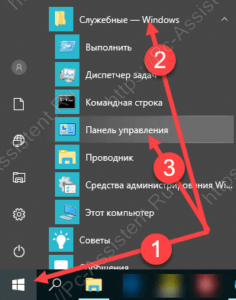В операционной системе Windows любой версии всегда имелся широкий выбор инструментов администрирования.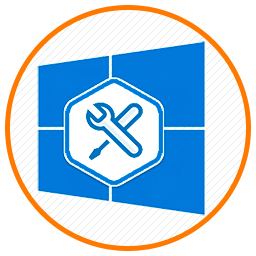 В этой статье мы с вами рассмотрим основные инструмент Windows 10, а точнее что, где и как запустить при необходимости.
В этой статье мы с вами рассмотрим основные инструмент Windows 10, а точнее что, где и как запустить при необходимости.
Содержание
Инструменты Windows 10. Что и как запустить?
При написании инструкций на этом сайте, мне часто приходится раз за разом, подробно расписывать шаги по запуску определённого встроенного инструмента администрирования Windows. Например запуск: диспетчера устройств, диспетчера задач, панели управления Windows, редактора реестра и так далее.
В этой публикации я хочу подробно расписать запуск основных инструментов и служб администрирования Windows, чтобы в дальнейшем, в последующих записях просто давать ссылку на этот материал. Возможно даже, что выведу ссылку на этот материал отдельно в меню либо в сайдбар сайта.
А теперь давайте начнём про сами инструменты администрирования Windows 10.
Панель инструментов администрирования.
С панели инструментов администрирования можно запустить большинство инструментов Windows. Открыть эту панель можно разными способами.
- Путём нажатия на кнопку Пуск правой кнопкой мышки.
- С помощью нажатия комбинации кнопок Win +
X .
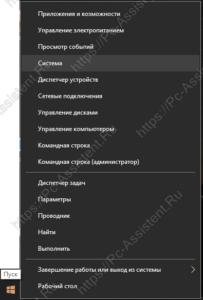
С панели инструментов администрирования Windows 10 можно запустить:
- Страницу "О системе"
- Диспетчер устройств
- Управление компьютером
- Управление дисками
- Командную строку + с администраторскими правами
- Диспетчер задач
- Параметры
- Проводник
- Поиск
- Командную строку Пуск/Выполнить
О том как запустить остальные инструменты и утилиты расскажу дальше.
Редактор системного реестра.
Как запустить редактор реестра? Его можно запустить несколькими способами.
- Запустите командную строку Пуск/Выполнить (кроме запуска с панели инструментов администрирования, можно запустить комбинацией кнопок Win +
R ). Наберите команду regedit и нажмитеEnter - Нажмите на иконку Поиск и в поисковой строке введите редактор. Из найденного перейдите по Редактор реестра.
Пожалуй этих двух способов запуска хватает. О том, что такое системный реестр я расскажу вам в отдельной статье.
Панель управления Windows.
В Windows 10 появилось новое меню настроек, которое называется Параметры. Это что то вроде панели управления, которое было в старых версиях ОС. Новое меню как раз призвано заменить классическую панель. Но классическая "Панель управления" имеет много настроек, которые можно менять только в ней, либо проще производить в ней. Поэтому важно знать как запускать классическую Панель управления на Windows 10.
- Нажмите на иконку Поиск и в поисковой строке введите панель.В результатах поиска выберите Панель управления. Для последующего удобства запуска, рекомендую вывести ярлык на Начальный экран либо Закрепить на панели задач.

- Нажмите на кнопку Пуск ⇒ Служебные–Windows ⇒ Панель управления.

- Нажмите клавиши Win +
R . Наберите команду control panel и нажмитеEnter либо Ок.
Программы и компоненты
Это ещё одна классическая панель, с помощью которой можно и рекомендуется удалять программы и приложения (если конечно вы не используете сторонние программы для полного и правильного удаления приложений с Windows) с Windows. Как её запустить?
- Запустите классическую Панель управления Windows (об этом писал выше). Выберите подпункт Удаление программ (это если в параметрах просмотра панели управления выбран вариант Категория). Если в параметрах просмотра выбран вариант Крупные значки либо Мелкие значки, то выбрать нужно пункт Программы и компоненты.
- Запустите диалоговое окно команды Пуск/Выполнить. Введите команду rundll32.exe shell32.dll,Control_RunDLL appwiz.cpl и нажмите
Enter .