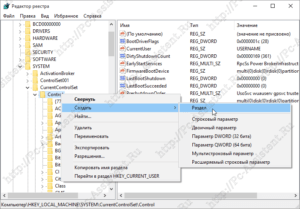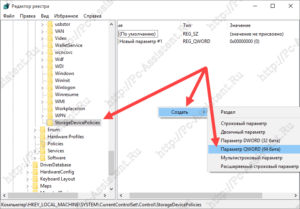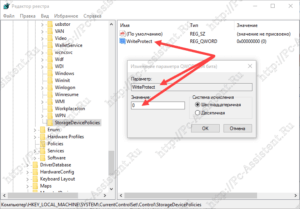Как снять защиту от записи с флешки? С таким вопросом все чаще стали обращаться ко мне пользователи, которые при работе с флешкой столкнулись с сообщением системы «Диск защищен от записи. Снимите защиту или воспользуйтесь другим диском» (The disk is write-protected).
В данной статье приведу инструкцию по снятию защиты с флешки различными способами.
Содержание
Как снять защиту от записи с диска.
Сообщение о защите может появиться по разным причинам - как из-за настроек самой windows так и из-за неисправности флеш-накопителя. Также есть флешки на которых имеется физический переключатель, с помощью которого можно перевести накопитель в режим защиты от записи. Мы с вами попробуем рассмотреть все эти варианты.
Убираем защиту от записи через командную строку.
Для того, чтобы убрать защиту от записи с флешки через командную строку нужно сделать следующее:
- Запустить командную строку от имени администратора (как это сделать читайте тут).
- В командной строке набираем команду "Diskpart" и жмём
Enter . Это запустит консольную утилиту diskpart.exe - В командной строке набираем ещё одну команду "list disk" и жмём
Enter . Отобразится список всех ваших накопителей. Здесь находим свою флешку и запоминаем её номер. Он далее понадобится. - Снова набираем команду select disk n (где n - это номер флешки ,который мы запомнили на предыдущем шаге) и не забываем нажать
Enter . - Вновь набираем команду attributes disk clear readonly и опять же выполняем её нажав на кнопку
Enter . - И последней выполняем команду Exit
Теперь переподключите флешку и попробуйте произвести с ней действия.
Как снять защиту от записи с флешки через системный реестр
Внимание! Все телодвижения с системным реестром вы делаете на свой страх и риск.
Запускаем встроенную в Windows утилиту редактирования системного реестра.
Для этого нажимаем комбинацию клавиш 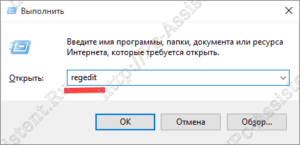 Жмем
Жмем
В нем ищем разделHKEY_LOCAL_MACHINE\SYSTEM\CurrentControlSet\Control\StorageDevicePolicies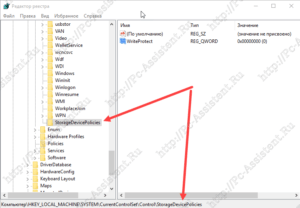
Теперь у нас 2 пути:
- Если такой раздел есть (а он может и отсутствовать), то в правой части редактора проверяем есть ли параметр WriteProtect со значением 1 (чтобы узнать значение параметра, нужно дважды по нему кликнуть). Нашли? Тогда меняем значение параметра с 1 на 0 и сохраняем изменения.
- Если такого раздела нет, то создаем его. Жмем правой кнопкой мыши по разделу на уровень выше (в нашем случае это раздел "Control") и из контекстного меню выбираем пункт "Создать раздел".
 В наименовании раздела вводим "StorageDevicePolicies". После создания выбираем его и в правой части в пустом месте снова жмем правую кнопку мыши. Из открывшегося меню выбираем пункт "Параметр DWORD" (32 или 64 бита, в зависимости от разрядности вашей системы).
В наименовании раздела вводим "StorageDevicePolicies". После создания выбираем его и в правой части в пустом месте снова жмем правую кнопку мыши. Из открывшегося меню выбираем пункт "Параметр DWORD" (32 или 64 бита, в зависимости от разрядности вашей системы). Здесь вводим имя WriteProtect и выставляем значение 0.
Здесь вводим имя WriteProtect и выставляем значение 0.
Далее перезагрузите компьютер, переподключите usb флешку и проверьте осталась ли ошибка.
Снятие защиты от записи с флешки с помощью переключателя
Тут все очень просто. Не нужно обладать какими либо техническими знаниями. Есть флешки на которых имеется специальный переключатель, с помощью которого можно включить на флешке режим "Только чтение". Соответственно точно также можно его и отключить тем самым снять защиту от записи. Вот картинки таких usb-накопителей:
Если ни один способ не помогает исправить ошибку записи на флешку, то рекомендую прочитать предыдущую статью на этом блоге про низкоуровневое форматирование флешки
На этом пожалуй все. Спасибо за внимание!