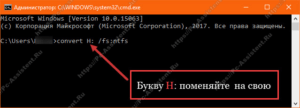Файловая система FAT32 является устаревшей по отношению к NTFS. Но, несмотря на это, на флешках многих пользователей до сих пор используется эта устаревшая система файлов. 
Наверняка некоторые из читателей знают, что при форматировании флешки через утилиту самой Windows, можно выбрать уже более современную файловую систему NTFS. Единственная проблема в том, что при форматировании теряются все данные на носителе. Сегодня я расскажу Вам, как отформатировать флешку в NTFS без потери данных.
Содержание
Преобразование файловой системы флешки в NTFS без потери данных
Да да! Именно преобразование, а не форматирование. При форматировании данные на съемном носителе теряются, а при преобразовании нет. Очень удобно, если вам нужно, чтобы файлы сохранились, а файловая система поменялась на более современную. Про форматирование флешки ранее уже была статья. Вот ссылка на неё.
NTFS или FAT32 для флешки?
В чем вообще разница между FAT32 и NTFS? Основное отличие в том, что на FAT32 размер одного файла не может быть больше 4гб. Современные видео файлы в разрешении 4k имеют размер более 4гб и их вы не сможете закинуть на флешку с файловой системой FAT32, если даже объём флешки более 4гб. Еще одним заметным отличием является то, что NTFS поддерживает политики безопасности, то есть можно ограничить доступ к информации на носителе для различных пользователей и групп. Также данная файловая система поддерживает функцию журналирования, которая позволяет более эффективно восстановить файловую структуру в случае сбоя. Но данная функция для сменных носителей имеет и минус. Это большее количество операций записи для одного действия, то есть эта функция быстрее исчерпает ресурс флешки.
Как отформатировать флешку в NTFS без потери данных. [Инструкция]
- Подключите запоминающее устройство (флешку) к компьютеру и открыв Мой компьютер проверьте какую букву система присвоила накопителю. Запомните эту букву.
- Запустите командную строку от имени администратора. О том, как это сделать подробнее читайте тут.
- Введите в командной строке команду convert *: /fs:ntfs и нажмите
Enter .
Внимание! При вводе команды после convert вместо знака звездочки (*) нужно указать ту букву, которую система присвоила флешке. На картинке у меня это была буква H
- Останется дождаться завершения процесса. Длительность зависит от объёма памяти запоминающего устройства.
После завершения все файлы, которые были на носителе там же и останутся, а файловая система будет уже NTFS. Таким способом можно преобразовать файловую систему только из FAT32 в NTFS. Обратно вернуть FAT32 без потери данных не получится.