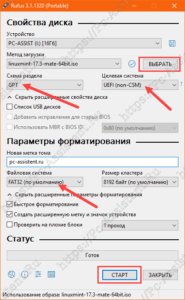Сегодня снова будем говорить о создании загрузочного носителя, а конкретно про программу Rufus, с помощью которой и будет создана загрузочная флешка.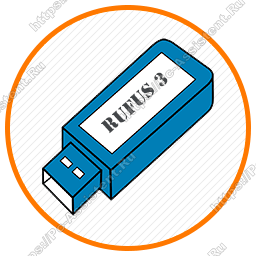
На нашем сайте уже была одна статья, в которой я рассказал про создание загрузочной флешки с UltraIso. Цикл статей про создание загрузочных носителей и дальше будет пополняться.
Загрузочная флешка [Руфус]
Rufus (руфус) — это бесплатная программа с поддержкой русского языка, которая умеет форматировать любые Flash/Pen/Key диски и создавать из них загрузочный USB-диск, загрузочную карту памяти, с помощью которых можно загружать MS-Dos.
В каких случаях может понадобиться Rufus:?
- когда необходимо из ISO образа создать загрузочную флешку;
- если нужно работать на компьютерах, на которых не установлена операционная система (либо она не запускается);
- когда есть необходимость прошить Биос либо Уефи из под DOS;
Rufus работает очень быстро. Например: По заверениям разработчиков программы, при создании загрузочного USB-диска с Windows 7 из ISO-образа Руфус вдвое быстрее справляется, чем всеми известная программа Windows 7 USB download tool.
Скачать последнюю версию программы можно с официального сайта rufus.akeo.ie. На сегодняшний день актуальная версия программы Rufus 3.1.1320 от 23.06.2018.
Начиная с верссии 3.0 программа Rufus перестала поддерживать операционные системы Windows XP и Windows Vista, то есть программа в этих ОС не будет запускаться. Чтобы создать загрузочный носитель в этих операционках, воспользуйтесь предыдущими версиями Руфус.
Также, в новой версии исчез пункт Windows To Go, который к примеру позволял запускать ОС Windows 10 прямо с флешки.
Как создать загрузочную флешку в программе Rufus?
Для примера я буду использовать ISO-образ операционной системы Linux. Для других версий ОС инструкция не будет ни чем отличаться.
Поехали!
- Запустите программу Rufus и в пункте Устройство выберите тот накопитель (флешку), на который вы собираетесь записать ISO-образ.
- Нажмите кнопку Выбрать и укажите ISO-образ системы.
- В пункте Схема разделов выберите схему разделов диска (на который будет установлена система), которая вам подходит — GPT (для систем UEFI) либо MBR (для систем с Bios, Legacy/CSM загрузкой). Если вы не знаете что это такое, то рекомендую сначала прочитать статью MBR или GPT? Всё о преимуществах и недостатках. В пункте Целевая система значения меняются автоматически при выборе схемы раздела.
- Этот шаг можно пропустить, но если хотите, то в разделе "Параметры форматирования" в поле Новая метка тома укажите название вашей загрузочной флешки (не важно какое). Также в этом же разделе можно выбрать файловую систему, в которую будет отформатирована флешка.

При использовании файловой системы NTFS для UEFI флешки придётся отключить Secure Boot, иначе компьютер не загрузится.
- На этом шаге осталось нажать на кнопку Старт, подтвердить, что вы в курсе удаления всей информации с флешки и дождаться окончания создания загрузочной флешки.

- Нажмите на кнопку Закрыть
Всё! Загрузочная флешка готова!