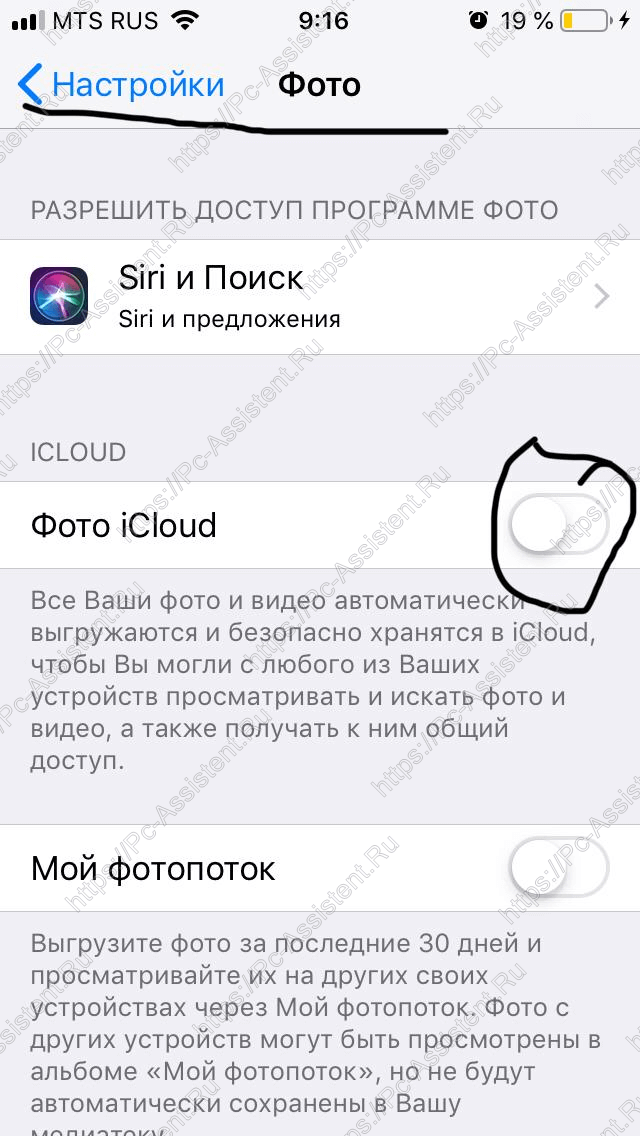Пользователи, которые только недавно стали обладателями девайса от Apple с операционной системой iOS на борту не редко задаются вопросом: "Как скинуть фото через iTunes на iPhone, iPad либо iPod touch?".
В первую очередь именно таким пользователям и будет полезен сегодняшний пост, но и профи возможно сможет почерпнуть для себя что либо полезное.
Содержание
Фото через iTunes
Перед тем как начать рекомендую прочитать предыдущий пост на блоге про подключение iPhone к компьютеру через iTunes. Так мы сократим этот пост, где мы пропустим процедуру подключения и сразу перейдем к переносу фото через iTunes на устройство. В качестве устройства и в этой инструкции я использую телефон iPhone.
Как скинуть фото через itunes на iPhone. [Инструкция]
- Запустите программу iTunes на компьютере и нажмите на значок в виде телефона.
- В левом вертикальном меню нажмите на пункт Фото
- Установите галочку в пункте Синхронизировать (если у вас вместо пункта Синхронизировать отображается надпись "Функция "Фото iCloud" включена", то дождитесь следующей статьи, где я покажу как исправить эту проблему).
- Теперь есть 2 пути:
- Первый. Создайте папку на компьютере под любым названием (например: Фото на iPhone). В iTunes нажмите на кнопку Изображения > Выбрать папку.
 Откроется проводник, в котором укажите созданную папку и нажмите на кнопку Выбор папки. Нажмите на кнопку Применить.
Откроется проводник, в котором укажите созданную папку и нажмите на кнопку Выбор папки. Нажмите на кнопку Применить. - Второй. Выбор папок по умолчанию. Это папки которые расположены в медиа-библиотеке Windows по пути:
C:\Users\UserName\Picturesгде вместо username будет имя пользователя. Здесь будут две папки: Альбом камеры и Фото iCloud.
- Первый. Создайте папку на компьютере под любым названием (например: Фото на iPhone). В iTunes нажмите на кнопку Изображения > Выбрать папку.
- Теперь, те фото, которые вы хотите скинуть на iPhone закиньте в папку Фото на iPhone (если выбрали первый путь) либо в папку Альбом камеры в библиотеке Windows Изображения. В iPhone эта папка отображается как альбом с названием Camera Roll.
После завершения синхронизации эти фото будут доступны в телефоне.
Примечание:
Если вы удалите фото из папки и синхронизируете iPhone, то фото с телефона тоже будут удалены.
Если установить галочку в Включить в синхронизацию видео, то при синхронизации и видеофайлы тоже будут скопированы на устройство.
Чтобы скинуть фото через iTunes с компьютера на iPhone достаточно подключения через Wi-fi, а вот для передачи фото обратно на компьютер, нужно подключиться с помощью USB кабеля.
Передача фотографий с iPhone на компьютер.
При подключении iPhone к компьютеру с помощью usb кабеля в проводнике мой компьютер появляется значок подключенного устройства.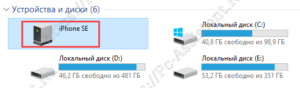 Устройство определяется как накопитель. А это значит, что будут доступны такие команды как копировать/вставить. При двойном клике по значку устройства уже откроется значок самого накопителя с информацией о памяти.
Устройство определяется как накопитель. А это значит, что будут доступны такие команды как копировать/вставить. При двойном клике по значку устройства уже откроется значок самого накопителя с информацией о памяти.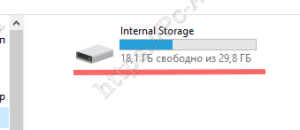 Дальше идёт стандартная папка DCIM и вложенная в неё папка 100APPLE, в которой и находятся все ваши фото на iPhone. Можно выделить те фото, которые вам нужны и либо Скопировать их, либо Вырезать и потом вставить в нужную папку на компьютере.
Дальше идёт стандартная папка DCIM и вложенная в неё папка 100APPLE, в которой и находятся все ваши фото на iPhone. Можно выделить те фото, которые вам нужны и либо Скопировать их, либо Вырезать и потом вставить в нужную папку на компьютере.
На этом все друзья! До новых встреч на страницах проекта.





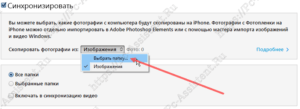
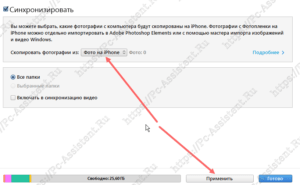
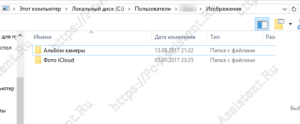

Спасибо большое Ваши советы оказались очень полезными. Подписываюсь на обновления
а вот я не могу перекинуть фотографии с компьютера на телефон, потому что написано Функция "фото ICloud" включена. и я не знаю как изменить это.
Заходите в Настройки --> Фото и перемещаете ползунок Фото Icloud влево.