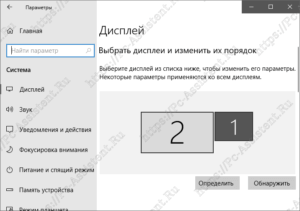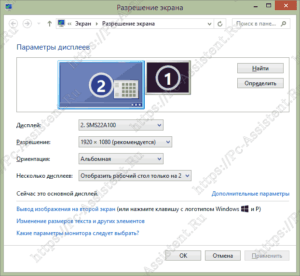Как подключить компьютер к телевизору? Что для этого нужно? Для подключения компьютера к телевизору нужно, естественно желание и правильный кабель, и возможно ещё переходник.
От нас вы узнаете какие бывают разъёмы на компьютере и ТВ, как правильно выбрать кабель и в каких случая вам может понадобиться переходник.
Как подключить компьютер к телевизору через кабель
Для подключения компьютера к современному умному (Smart) телевизору иногда не нужно ничего кроме Wi-Fi сети. Но не все телевизоры имеют поддержку таких технологий как Wi-Fi директ либо DLNA, которые и позволяют подключить ПК к телевизору без каких либо проводов. Зато почти все телевизоры дают возможность проводного подключения к ПК. Давайте перейдём уже к инструкции.
Пошаговая инструкция по подключению компьютера к телевизору через кабель
Для подключения телевизора к ПК предварительно нужно определится какой вид подключения (с помощью какого кабеля) даст лучшее качество при минимальных затратах. Это конечно зависит от того, какие порты, разъёмы для подключения имеются у вас на телевизоре и на компьютере. Отсюда:
- Определите какие разъёмы для подключения имеются у вас на ПК.
- HDMI — Это наиболее оптимальный способ подключения телевизора к ПК.
 Через HDMI кабель наряду с видео сигналом одновременно может передаваться и аудио сигнал. Это цифровой выход. Таким разъёмом оснащаются современные видеокарты. Если у вас старый комп либо телик, то этот способ окажется неприемлем.
Через HDMI кабель наряду с видео сигналом одновременно может передаваться и аудио сигнал. Это цифровой выход. Таким разъёмом оснащаются современные видеокарты. Если у вас старый комп либо телик, то этот способ окажется неприемлем. - VGA — один из наиболее распространённых способов вывода видео сигнала на не сильно старых компьютерах.
 Это аналоговый выход, через который передаётся только видео сигнал.
Это аналоговый выход, через который передаётся только видео сигнал. - DVI — цифровой интерфейс, который может передавать и аналоговый видео сигнал.
 Это позволяет без проблем использовать переходники DVI-I — VGA, для подключения ПК к телевизору. Данный разъём присутствует почти на всех современных компьютерах.
Это позволяет без проблем использовать переходники DVI-I — VGA, для подключения ПК к телевизору. Данный разъём присутствует почти на всех современных компьютерах. - S-Video — это разъёмы, которые можно обнаружить на самых старых видеокартах, либо на профессиональных видеокартах, предназначенных для монтажа.
 Если у вас совсем старый телевизор, то этот порт может сослужить хорошую службу и помочь подключить его к ПК.
Если у вас совсем старый телевизор, то этот порт может сослужить хорошую службу и помочь подключить его к ПК.  Mini DisplayPort, Thunderbolt 2, USB-C и Thunderbolt 3 (USB-C) — цифровые интерфейсы на компьютерах Apple. Все они передают видео и параллельно звук. Кроме того, некоторые Mac имеют и обыкновенный HDMI-разъём.
Mini DisplayPort, Thunderbolt 2, USB-C и Thunderbolt 3 (USB-C) — цифровые интерфейсы на компьютерах Apple. Все они передают видео и параллельно звук. Кроме того, некоторые Mac имеют и обыкновенный HDMI-разъём.
- HDMI — Это наиболее оптимальный способ подключения телевизора к ПК.
- Определите разъёмы для подключения на ТВ. Как правило один из выше перечисленных портов все равно имеется и на телевизоре. На современных это HDMI и DVI, а на старых S-Video. Определившись с входами и выходами на компьютере и телевизоре, можно уже сориентироваться в выборе способа их подключения.
- Выберите способ подключения телевизора к компьютеру. В зависимости от портов, которые есть на ТВ и ПК можно использовать несколько способов их подключения. Ниже приведу список нескольких типов подключения. Сначала пойдут самые оптимальные (в плане простоты подключения и качества) из них. Для некоторых типов вам возможно придётся докупить нужный кабель либо переходник в магазине.
- HDMI ⇔ HDMI. Это самый оптимальный тип подключения компьютера к телевизору.
 Для подключения нужен только соответствующий кабель, через который вместе с картинкой передаётся и звук.
Для подключения нужен только соответствующий кабель, через который вместе с картинкой передаётся и звук. - VGA ⇔ VGA. Как и в предыдущем типе здесь вам понадобится только соответствующий тип кабеля.
 Звук в данном случае не передаётся.
Звук в данном случае не передаётся. - DVI ⇔ DVI. Для данного типа соединения понадобится либо кабель DVI.
 Звук не передаётся.
Звук не передаётся. - DVI ⇒ VGA. Для данного типа соединения понадобится либо переходник DVI ⇒ VGA либо кабель DVI ⇒ VGA.
 Звук не передаётся.
Звук не передаётся. - S-Video ⇔ S-Video. Не самый лучший вариант, так как качество передаваемого изображения не самый лучший.
Это были стандартные способы подключения, когда нужные одинаковые разъёмы присутствуют и на ПК и на ТВ. Но, не всем так везёт. Что делать если порты на компьютере и телевизоре отличаются? В таких случаях помогают конвертеры, которые конвертируют один тип сигнала в другой. Приведём примеры:
- Если у вас телевизор с HDMI разъёмом, а на компьютере такого нет.
В данном случае вам понадобится специальный конвертер сигнала, который будет конвертировать VGA сигнал (либо DVI сигнал) с компьютера в HDMI сигнал.
Обладателям Макбуков (Apple MacBook) для их подключения к телевизору с HDMI портом понадобится переходник Mini DisplayPort ⇒ HDMI. Это если у вас более старый Mac с разъёмом Thunderbolt 2 или Mini DisplayPort. Для более современных яблочных макбуков с разъёмом Thunderbolt 3 (USB-C), понадобится многопортовый цифровой AV-адаптер USB-C. Если же у вас чуть более старая модель с простым портом USB-C без поддержки Thunderbolt 3, то подойдёт простой адаптер USB-C ⇒ HDMI. - Если у вас VGA-телевизор, а на ПК такого нет.
В этом случае, как и в предыдущем нужен соответствующий конвертер, который будет преобразовывать сигнал от ПК в VGA. Это могут быть конвертеры HDMI⇒VGA, кабель DVI⇒VGA и так далее. - Если у вас телевизор с разъёмом RCA.
В данном случае понадобятся конвертеры HDMI⇒RCA, VGA⇒RCA либо любой другой, который будет конвертировать сигнал и на выходе давать RCA сигнал.
- HDMI ⇔ HDMI. Это самый оптимальный тип подключения компьютера к телевизору.
- Подключение компьютера к телевизору. На этом шаге нужно подсоединить кабель к нужному разъёму.
Данное действие лучше производить при отключенных компьютере и телевизоре. Иначе, есть вероятность удара остаточным статическим электрическим разрядом, что может привести к выходу из строя оборудования. После включите компьютер и ТВ. Если, вы все подключили правильно, то на экране телевизора и на мониторе будет отображаться одинаковая картинка. Если картинка на телевизоре искажается (из-за разного разрешения экрана), то нужно перейти к настройкам изображения на ПК.
Настройка параметров изображения на ПК под телевизор
Для компьютера, подключенный телевизор по сути является еще одним дисплеем. Поэтому опции изображения на телевизоре в ПК настраиваются в параметрах монитора.
Так как в разных версиях операционной системы Windows эта процедура чуть отличается, приведу отдельно инструкцию для Windows 10 и Windows 7, 8.1.
Настройка изображения на ТВ с ПК в Windows 10
Для настройки параметров монитора надо сделать следующее:
- Нажмите кнопку Пуск ⇒ Параметры (либо кнопки
Win+I ) - В параметрах Windows выберите пункт Система ⇒ Дисплей. Здесь увидите два монитора.
 Нужно определить какой из них ТВ.
Нужно определить какой из них ТВ. - Далее нажмите на кнопку Определить. На мониторах появятся цифры 1 и 2.
- Ниже есть функция Несколько дисплеев, где можно выбрать несколько режимов работы мониторов в паре.

- Режим "Дублировать эти экраны" — на обоих мониторах отображается одинаковая картинка. Есть ограничения – разрешение обоих мониторов должно совпадать.
- Режим "Расширить эти экраны" — один из экранов является продолжением другого. Курсор мыши с одного экрана может перемещаться на другой. На экранах разная картинка. Здесь как раз и понадобиться кнопка Определить, которая выставляет номера мониторам.
- Режим "Показать только на 1 (либо на 2) экране" — работает только один выбранный монитор.
После, остаётся только правильно выбрать разрешение для телевизора, которое настраивается после выбора экрана.
Как настроить изображение на ТВ с ПК и ноутбука в Windows 7, 8 (8.1)
Чтобы перейти к настройке дисплеев на Windows 7 и Windows 8:
- Нажмите на пустом месте рабочего стола правой кнопкой мыши и из контекстного меню выберите пункт Разрешение экрана. Откроется окно Разрешение экрана.

- Далее, как и на Windows 10, если у вас одновременно подключены и телевизор и монитор, то нажмите на кнопку Определить. Это поможет выяснить какой из мониторов какой цифре экрана соответствует. Также, необходимо выставить разрешение экрана, которое соответствует физическому разрешению дисплея телевизора.
- Режимы Несколько дисплеев работают также как и в Windows 10, поэтому не вижу смысла вновь про это писать.
После настройки нажмите на кнопку Применить и пользуйтесь на здоровье. Если у вас что то не получается, то задавайте вопросы в комментариях и я постараюсь дать подробный ответ на них.





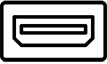 Через HDMI кабель наряду с видео сигналом одновременно может передаваться и аудио сигнал. Это цифровой выход. Таким разъёмом оснащаются современные видеокарты. Если у вас старый комп либо телик, то этот способ окажется неприемлем.
Через HDMI кабель наряду с видео сигналом одновременно может передаваться и аудио сигнал. Это цифровой выход. Таким разъёмом оснащаются современные видеокарты. Если у вас старый комп либо телик, то этот способ окажется неприемлем.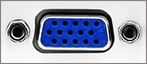 Это аналоговый выход, через который передаётся только видео сигнал.
Это аналоговый выход, через который передаётся только видео сигнал. 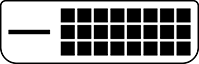 Это позволяет без проблем использовать переходники DVI-I — VGA, для подключения ПК к телевизору. Данный разъём присутствует почти на всех современных компьютерах.
Это позволяет без проблем использовать переходники DVI-I — VGA, для подключения ПК к телевизору. Данный разъём присутствует почти на всех современных компьютерах. 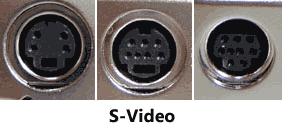 Если у вас совсем старый телевизор, то этот порт может сослужить хорошую службу и помочь подключить его к ПК.
Если у вас совсем старый телевизор, то этот порт может сослужить хорошую службу и помочь подключить его к ПК. Mini DisplayPort, Thunderbolt 2, USB-C и Thunderbolt 3 (USB-C) — цифровые интерфейсы на компьютерах Apple. Все они передают видео и параллельно звук. Кроме того, некоторые Mac имеют и обыкновенный HDMI-разъём.
Mini DisplayPort, Thunderbolt 2, USB-C и Thunderbolt 3 (USB-C) — цифровые интерфейсы на компьютерах Apple. Все они передают видео и параллельно звук. Кроме того, некоторые Mac имеют и обыкновенный HDMI-разъём. Для подключения нужен только соответствующий кабель, через который вместе с картинкой передаётся и звук.
Для подключения нужен только соответствующий кабель, через который вместе с картинкой передаётся и звук. Звук в данном случае не передаётся.
Звук в данном случае не передаётся. Звук не передаётся.
Звук не передаётся. Звук не передаётся.
Звук не передаётся.