Здравствуйте, уважаемые читатели! Включить режим AHCI на Windows 10 можно разными способами.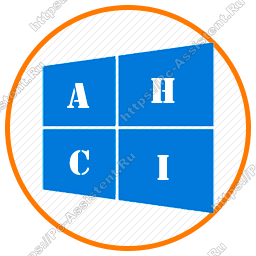 В данной статье мы рассмотрим наиболее надежный, а именно через редактирование системного реестра.
В данной статье мы рассмотрим наиболее надежный, а именно через редактирование системного реестра.
Как включить AHCI в Windows 10
О том, что это за режим, о его плюсах и об особенностях активации, а также о том, как проверить включён ли он я писал в одной из предыдущих публикаций. В той статье я как раз обещал написать подробную пошаговую инструкцию по включению режима AHCI. Решил сдержать обещание и начать с Windows 10.
Инструкция по активации
Надо запустить редактор системного реестра Windows 10. Для этого как обычно жмите комбинацию кнопок
- Найдите раздел HKEY_LOCAL_MACHINE\SYSTEM\CurrentControlSet\Services\iaStorV в нём дважды кликните на параметре Start.
 Установите для него значение в 0
Установите для него значение в 0 - Теперь перейдите в раздел HKEY_LOCAL_MACHINE\SYSTEM\CurrentControlSet\Services\iaStorV\StartOverride.
 Для параметра 0 установите значение 0
Для параметра 0 установите значение 0 - В разделе HKEY_LOCAL_MACHINE\SYSTEM\CurrentControlSet\Services\storahci для параметра Start установите значение 0

- В разделе HKEY_LOCAL_MACHINE\SYSTEM\CurrentControlSet\Services\storahci\StartOverride для параметра 0 установите значение 0

Изменения в реестре сделаны. Теперь нам надо включить запуск системы в безопасном режиме, чтобы следующий запуск системы был именно в указанном режиме. Для этого:
- Нажмите
Win+R и введите команду msconfig. Выполнив эту команду откроется окно Конфигурация системы. - Перейдите на вкладку Загрузка и установите галочку в пункт Безопасный режим.
 Нажмите ОК.
Нажмите ОК.
Теперь при следующем запуске система запустится в безопасном режиме. О том, для чего это нужно напишу чуть ниже. Осталось перезагрузить компьютер и зайти в Биос. Там в параметрах SATA нужно выбрать режим AHCI и сохранив настройки выйти. Теперь при следующем запуске компьютера, автоматически будет установлен драйвер AHCI. А безопасный режим позволяет установить драйвера без конфликтов и сбоев.
Таким вот нехитрым способом можно включить режим AHCI в Windows 10.





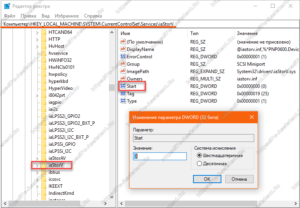
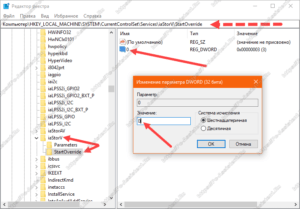
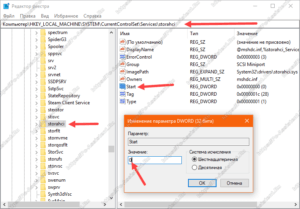
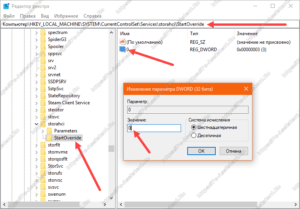
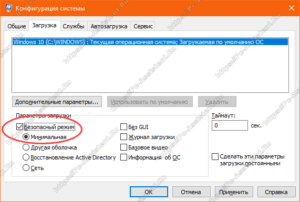

 (6 оценок, среднее: 4,83 из 5)
(6 оценок, среднее: 4,83 из 5)