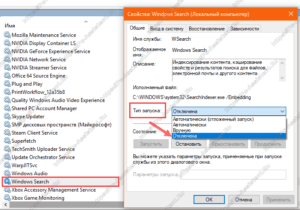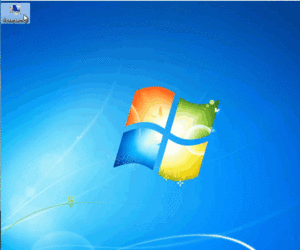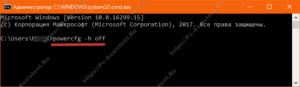Несколько лет назад SSD-диски ворвались на рынок компьютерных накопителей. Они пришли на смену более медленным HDD дискам. SSD-диски являются твердотельными накопителями. Изначально эти диски считались не такими надёжными как привычные жёсткие диски, но со временем технологии улучшались и срок использования новых дисков тоже стал увеличиваться. В данной статье мы с вами поговорим о том, как увеличить срок продолжительности жизни SSD-дисков с помощью настройки Windows под эти диски.
Изначально эти диски считались не такими надёжными как привычные жёсткие диски, но со временем технологии улучшались и срок использования новых дисков тоже стал увеличиваться. В данной статье мы с вами поговорим о том, как увеличить срок продолжительности жизни SSD-дисков с помощью настройки Windows под эти диски.
Содержание
SSD диски. Немного истории и полезной информации.
SSD диски или как их ещё называют твердотельные накопители стали использовать уже давно в флэшках. В качестве жёсткого диска в компьютерах их стали использовать сравнительно недавно. Это связано с увеличением ёмкости памяти SSD и срока службы. Основное преимущество твердотельных накопителей это их сумасшедшая скорость передачи данных. Она в несколько раз превышает скорость передачи данных простых HDD дисков. Основной недостаток это сравнительно меньшее количество циклов перезаписи, которое впрочем с течением времени и прогрессом все увеличивается. Повысить "запас прочности" ssd дисков можно и с помощью подстраивания ОС под эти накопители.
Настройка windows под ssd
В сети предлагают кучу способов настройки Windows для SSD накопителей, то есть для снижения нагрузки (циклов записи/перезаписи) на эти диски. Не все из них эффективны, а некоторые и вовсе являются мифическими. Мы приведём в статье и те и другие, чтобы вы знали какие нужно применять, а какие не стоит.
Начнём с реальных способов, а потом закончим мифами.
Реальные способы
- Отключение индексации.
Отключение индексации файлов на SSD диске реально помогает снизить нагрузку по записи на нём, за счёт уменьшения размеров файлов индексов, которые создаются индексатором (служба Windows Search). Файлы расположены по путиC:\ProgramData\Microsoft\SearchПро то, как отключить индексирование писал в статье про настройку Windows 10, а именно в пункте 1.4 этой статьи. Также можно отключить и саму службу индексации Windows Search. Для этого: - Отключение защиты системы.
Для отключения перейдите в Компьютер > Свойства > Защита системы > Настроить > Отключить защиту системы > Применить. Вот ссылка на картинку по отключению. Данный способ позволяет отключить создание точек восстановления системы. Точки восстановления занимают ощутимую память и записываются на жеский диск. Их отключение таким образом снижает нагрузку по записи на диск. Отключать защиту системы нужно именно для раздела на SSD диске.
Данный способ позволяет отключить создание точек восстановления системы. Точки восстановления занимают ощутимую память и записываются на жеский диск. Их отключение таким образом снижает нагрузку по записи на диск. Отключать защиту системы нужно именно для раздела на SSD диске.
Данный способ имеет и свой минус. При сбое, с отключенной защитой, вы не сможете откатиться к предыдущему состоянию системы, которое как раз хранится в этих точках восстановления системы. Поэтому, рекомендую воспользоваться этим способом, только если вы используете иные способы резервного копирования и восстановления системы из образа. - Отключение Prefetch и ReadyBoot.
- Prefetch - ускоряет загрузку системы и сокращает время запуска программ. Подробно об ускорении загрузки ОС расскажу в одной из следующих статей. Prefetcher позволяет ускорить загрузку системы только если она загружается с медленных жестких HDD дисков. Если ОС загружается с SSD, то службу Prefetch можно отключить без каких либо негативных последствий. Чтобы отключить Prefetch нужно открыть редактор системного реестра и в ключе реестра
HKEY_LOCAL_MACHINE\SYSTEM\CurrentControlSet\Control\Session Manager\Memory Management\PrefetchParametersзначение параметра Enable Prefetcher изменить на 0. - ReadyBoot это дополнение к Prefetch, которое создаёт логи, в которых записывается информация по порядку загрузки процессов при запуске системы. На основе этой информации в дальнейшем ускоряется сама загрузка системы. Отключение Prefetcher'а не останавливает создание логов. Для отключения логгирования нужно в ключе реестра
HKEY_LOCAL_MACHINE\SYSTEM\CurrentControlSet\Control\WMI\Autologger\ReadyBootзначение параметра Start изменить на 0. Отключение создания логов, сократит (хоть и мизерно) нагрузку по записи на ssd диск
- Prefetch - ускоряет загрузку системы и сокращает время запуска программ. Подробно об ускорении загрузки ОС расскажу в одной из следующих статей. Prefetcher позволяет ускорить загрузку системы только если она загружается с медленных жестких HDD дисков. Если ОС загружается с SSD, то службу Prefetch можно отключить без каких либо негативных последствий. Чтобы отключить Prefetch нужно открыть редактор системного реестра и в ключе реестра
- Перенос КЭШей программ на RAM диск.
Данный перенос касается только браузеров, который активно пользуются созданием кэшей страниц. Почему на RAM диск? Потому что, перенос на HDD диск опять снизит скорость работы программы. А мы ведь SSD покупали наоборот для ускорения компьютера. Местоположение кэша можно изменить в настройках браузера. Для каждого браузера алгоритм отличается. Инструкция по переносу кэша. Инструкция по созданию ram-диска. - Перенос каталога временных файлов TMP/TEMP с SSD на HDD либо на ram-диск.
Про перенос этих переменных, тоже читайте в инструкции по переносу кэша. Ссылку дал выше. - Отключение гибернации.
Гибернация (не путать со спящим режимом) - технология, которая при выключении компьютера, позволяет записать данные из оперативной памяти на жёсткий диск. При следующем включении эти данные обратно записываются в ОЗУ. Это позволяет вернуть компьютер, к тому состоянию, в котором он находился при выключении. При гибернации создаётся файл hiberfil.sys, который записывается по умолчанию на системный раздел. Если у вас системный раздел на SSD и вы не пользуетесь гибернацией, то рекомендуется его отключить. Отключив гибернацию файл hiberfil.sys перестанет записываться на ваш SSD диск. Переместить этот файл на другой диск, как я знаю, невозможно. Если вы знаете, то поделитесь в комментариях.
Для отключения гибернации:- Запустите командную строку от имени администратора. О том как запустить, читайте тут.
- Введите команду powercfg -h off и нажмите на клавиатуре клавишу
Enter 
Пункт Гибернация в меню ПУСК будет удален.
- Отключение или перенос файла подкачки.
В статье "Правильная настройка файла подкачки и его оптимальный размер" написано почти все про файл подкачки. Рекомендую её внимательно прочитать. Там вы найдёте информацию про то, как его отключить, сто́ит ли отключать и как настроить. - Перенос папки "Загрузки"
По умолчанию папка "Загрузки" расположена на системном разделе. Если у Вас система установлена на твердотельный SSD накопитель, то следует перенести эту папку на другой HDD диск. В папку "Загрузки" по умолчанию помещается все то, что вы скачиваете из интернета через браузер. Перенос папки сократит количество операций по записи на SSD диск. О том, как перенести эту папку читайте тут. - Включение режима AHCI.
Указанный режим работы SATA интерфейса необходим для работы функции TRIM, без которой SSD диск не может эффективно работать. Функция TRIM позволяет уведомлять SSD диск о том, какие данные в ячейках не используются системой и могут быть удалены. Это существенно повышает производительность накопителя и его долговечность. Windows XP и Vista не имеют поддержку функции TRIM, поэтому желательно обновить ОС до как минимум Windows 7. Кому интересно вот статья про режим AHCI, в которой подробно о нем рассказано.
С реальными работающими способами закончили. Перейдем к мифическим.
Мифы
- Отключение службы Superfetch.
Это технология, сразу при включении компьютера, позволяет загрузить в оперативную память наиболее часто исполняемые программы. Она ускоряет загрузку операционной системы (кстати, об этом тоже скоро напишу на сайте пост). Отключать эту службу не имеет смысла, так как она не записывает ничего на диск. - Отключение автоматической дефрагментации диска.
Сразу оговорюсь: данный способ поможет только на ОС Windows ниже 7 версии. Начиная с Windows 7, ОС сама автоматически отключает дефрагментацию SSD дисков. Современные операционные системы безошибочно распознают какой накопитель установлен. Автоматическая дефрагментация по умолчанию включена только для HDD дисков. Исходя из написанного данный способ с оговорками относим к мифам.
Итоги:
Воспользовавшись реальными способами настройки Windows под SSD можно существенно продлить жизнь вашего твердотельного накопителя, а также оптимизировать его производительность. Не пренебрегайте ими и ваш SSD отблагодарит Вас верной и долгой службой.