В предыдущих статьях на проекте я рассказывал Вам Что такое ram-диск, а также как его создать.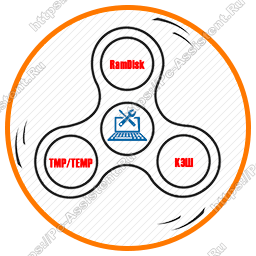
Сегодня Вы узнаете как использовать уже созданный виртуальный ram-диск Windows.
Содержание
Использование ram-диска для ускорения компьютера
Способов задействования ram-диска довольно таки много. Мы с Вами рассмотрим тесно 2 наиболее популярных, которыми могут воспользоваться практически все пользователи. Это:
- Перенос папок TEMP
- Перенос кэша браузеров
Следует сказать, что не всегда эти два метода дают прирост в производительности системы. Не редко, из-за неправильной работы ram-диска либо из-за неумения некоторых программ работать с таким диском, эти способы приводят наоборот к подтормаживаниям отдельных программ.
Перенос папок TEMP\TMP на Ram-диск
В папках TEMP и TMP хранятся временные файлы системы. По умолчанию эти папки находятся на системном разделе. Перенос их на ram-диск даёт колоссальное ускорение в работе операционной системы. Но, тут есть одно НО.
Для стабильной (без глюков) работы операционной системы после переноса папок TEMP, объём памяти ram-диска должен быть минимум 2-3 гб.
Если у Вас достаточный объём, то делаем следующее:
- Для начала создайте папки SysTEMP и TEMP на ram-диске.
- Далее очистите временные файлы, которые уже есть в папке Temp. Для этого нажмите
WIN+R и введите:%USERPROFILE%\AppData\Local\Temp Нажмите ОК.
Нажмите ОК. Откроется папка, в которой всё и нужно удалить.
Откроется папка, в которой всё и нужно удалить. - Далее перейдите в Панель управления > Система > Дополнительные параметры системы > Переменные среды.
 Откроется вот такое окно.
Откроется вот такое окно. Здесь два раздела: с переменными пользователя и системными переменными. Нужно сменить расположение переменных TEMP и TMP и для пользователя и для системы.
Здесь два раздела: с переменными пользователя и системными переменными. Нужно сменить расположение переменных TEMP и TMP и для пользователя и для системы. - Для смены директории системной переменной выделите нужную переменную и нажмите кнопку Изменить.
- Далее через кнопку Обзор каталога укажите созданную нами папку SysTEMP (для системных переменных) на нашем ram-диске и нажмите ОК.

Далее снова нажмите ОК. Проделайте те же действия с переменными пользователя, только указав в качестве папки папкуTEMP. Всего вы должны изменить директорию 4-х переменных.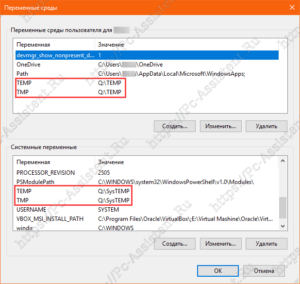
Как закончите нужно перезагрузить компьютер. Если все сделали правильно, то вы заметите ощутимое ускорение работы компьютера. Если у Вас система установлена на SSD, оптимизация не будет такой ощутимой, но зато перенос переменных TEMP\TMP с ssd на ram-диск продлит жизнь вашему твердотельному SSD накопителю. Кстати о настройке Windows под SSD скоро тоже напишу на сайте.
Перенос кэша браузеров на ram-диск
Кэш браузера — это папка, куда браузер закидывает файлы (картинки, скрипты и прочее) при загрузке сайтов. При следующем открытии этого же сайта, браузер берет нужные элементы сайта с кэша, что на много быстрее, чем заново их загружать через интернет.
Существует спорное мнение, что при очень быстром, широкополосном интернете кэш браузера разумнее отключить вовсе. Якобы скорость работы такого интернета, превышает скорость передачи данных в HDD.
В качестве "подопытного" буду использовать браузер Google Chrome. Для переноса кэша на ram-диск мы воспользуемся так называемыми Символьными ссылками (ярлыками). Вот, что про них написано в Википедии.
Символическая ссылка (также «симлинк», от англ. Symbolic link) — специальный файл в файловой системе, в котором вместо пользовательских данных содержится путь к файлу, открываемому при обращении к данной ссылке (файлу).
Целью ссылки может быть любой объект: например другая ссылка, файл, каталог или даже несуществующий файл (в последнем случае при попытке открыть его должно выдаваться сообщение об отсутствии файла). Ссылка, указывающая на несуществующий файл, называется висячей или битой.
Символические ссылки используются для более удобной организации структуры файлов на компьютере, так как:
- позволяют для одного файла или каталога иметь несколько имён и различных атрибутов;
- свободны от некоторых ограничений, присущих жёстким ссылкам (последние действуют только в пределах одной файловой системы (одного раздела) и не могут ссылаться на каталоги).
Junction Link Magic — программа для создания символьных ссылок
Создавать символьные ссылки будем с помощью программы Junction Link Magic. Вот официальный сайт программы. Оттуда же можно её скачать.
Мы с вами будем создавать символьную ссылку с папки, где расположены файлы кэша Chrome на папку, Google которую мы создадим на ram-диске. Чтобы создать такую ссылку, нужно выполнить два требования:
- Файловая система ram-диска должна быть в формате NTFS (если помните, в предыдущей статье мы с вами создали два ram-диска, один из которых как раз в формате NTFS).
- Папка-источник, с которого будет идти ссылка должна быть пустой на момент создания символьной ссылки.
Первое требование у нас соблюдено. Теперь надо очистить папку источник. Для этого нажмите комбинацию кнопок %USERPROFILE%\AppData\Local\Google Все, что находится в этой папке временно надо скопировать на какой нибудь другой диск, а потом удалить содержимое исходной папки. Я скопировал все на свой диск D:, в предварительно созданную папку Google. Весило все это у меня около 800мб. Потом удалил всё из папки %USERPROFILE%\AppData\Local\Google.
В принципе, можно перенести только данные из папки Chrome. Именно там находятся кэш и данные профиля. Но, мы перенесли и логи крашей (падений) Хрома. Как говорится, маслом кашу не испортишь.
Теперь, когда все условия выполнены, можно переходить уже к созданию символьной ссылки. Что нам нужно сделать?
- Запустить программу Junction Link Magic. Программа попросит разрешения сканировать систему на наличие символьных ссылок. Запрещаем ей нажав на кнопку НЕТ, так как это просто отнимет наше с вами время.

- Нажмите на кнопку Create.... Откроется окно проводника программы, где левая часть - это источник (в нашем случае %USERPROFILE%\AppData\Local\Google) а правая часть - Цель (в нашем случае папка Google на ram-диске.)
- В левой части выбираем исходную (пустую) папку Google, а в правой папку Google на Ram-диске. Если не видно папки AppData, то нужно включить Отображение скрытых файлов и папок в Windows. Должно быть все как на этой картинке.

- Нажмите на кнопку Create. Программа предупредит, что создание некорректных символьных ссылок чреваты нехорошими последствиями. Но мы то с вами знаем, что делаем и поэтому смело нажимаем на кнопку ДА.
- Осталось перенести все наши данные, которые мы с вами сохранили на диске D в папку Google уже на ram-диске.
Точно также можно переносить кэш и для других браузеров. В одной из следующих статей я расскажу вам как перенести кэш браузера Mozilla Firefox, с помощью другой программы, которая тоже создаёт символьные ссылки.
На этом пожалуй всё. До новых встреч уважаемые читатели.





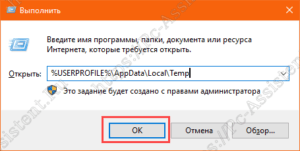
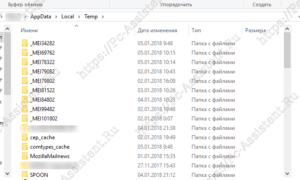
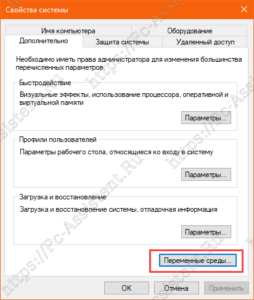
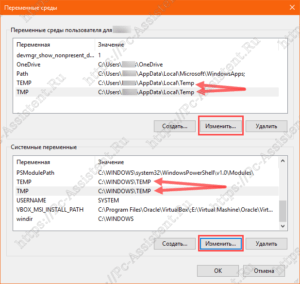
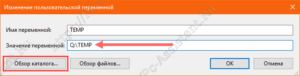
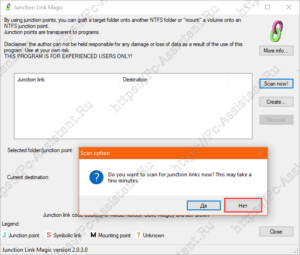
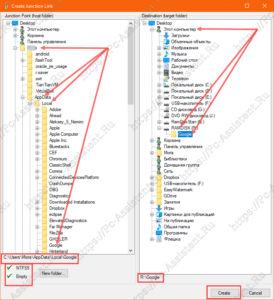

 (7 оценок, среднее: 4,86 из 5, вы уже поставили оценку)
(7 оценок, среднее: 4,86 из 5, вы уже поставили оценку)