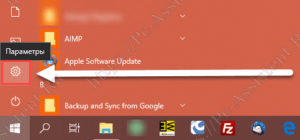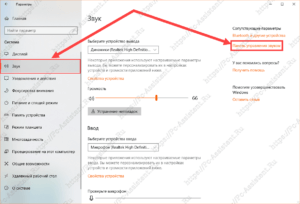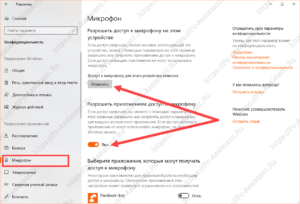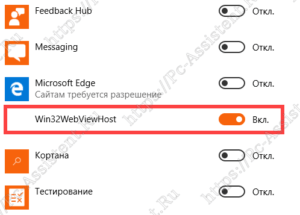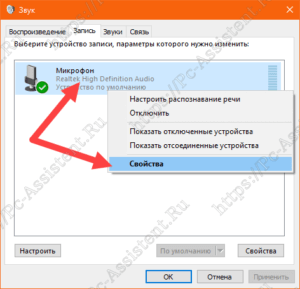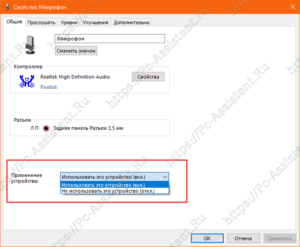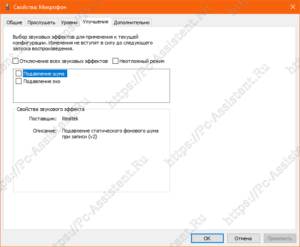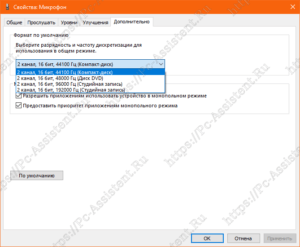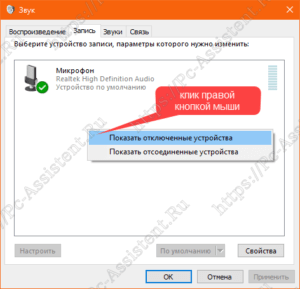Главный вопрос этой статьи это — Почему не работает микрофон в Windows 10?  Если вас интересует ответ на этот вопрос милости просим. Постараемся дать исчерпывающий ответ на этот вопрос.
Если вас интересует ответ на этот вопрос милости просим. Постараемся дать исчерпывающий ответ на этот вопрос.
Содержание
Почему не работает микрофон в Windows 10?
Причин тому, что не работает микрофон может быть много. Микрофон может не работать в определенной версии операционной системы, в определенной программе, либо не работать вообще. К примеру: в последнее время участились случаи, когда перестал работать микрофон в Windows 10 (Spring Creators Update) после весеннего обновления.
Далее каждый из случаев рассмотрим отдельно и предложим пути решения проблемы. Для начала же, давайте сначала посмотрим, как проверить работает ли микрофон на вашем компьютере.
Как проверить работает ли микрофон?
Есть несколько способов проверки работоспособности микрофона на компьютере. Это можно сделать как с помощью программ, так и встроенными средствами Windows, а также с помощью онлайн сервисов.
Если на компьютере есть доступ к интернету, то легче всего проверить с помощью онлайн сервисов.
Онлайн сервис проверки микрофона
Один из таких онлайн сервисов предлагает сайт webcammictest.сom На этом сервисе нажмите на кнопку Проверить микрофон.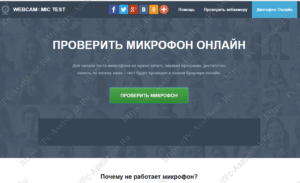 Далее всплывёт окно, где нужно разрешить использование микрофона. Если микрофон работает, то при разговоре появится шкала как на картинке внизу.
Далее всплывёт окно, где нужно разрешить использование микрофона. Если микрофон работает, то при разговоре появится шкала как на картинке внизу.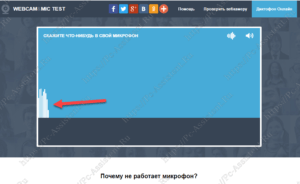
Проверка микрофона в Windows 10
Проверять будем в ОС Windows 10. Нам нужно зайти в панель управления звуком. Для этого:
- Нажмите Пуск ⇒ Параметры.

- В следующем окне нажмите на иконку раздела Система.
- Выберите пункт Звук и в правой стороне нажмите на ссылку Панель управления звуком.

Откроется панель Звук. Здесь на вкладке Запись будут отображаться все ваши микрофоны, которые установлены в системе. Если микрофон работает, то в режиме реального времени, при разговоре, полоска рядом с микрофоном будет бегать вверх вниз. Эта полоска определяет уровень шума около микрофона.
Теперь, когда мы узнали как проверить работает ли микрофон, можно уже переходить к основной теме, то есть что делать если микрофон не работает. Начнём опять таки с Windows 10.
Не работает микрофон на Windows 10 после обновления.
В апреле 2018 года прошло большое обновление Windows 10 под названием Spring Creators Update. После этого обновления участились случаи неработающих микрофонов. При этом, с этой же проблемой столкнулись и те, кто выполнил чистую установку последней версии этой операционной системы.
Наиболее частой причиной того, что не работали микрофоны на компьютерах с Windows 10 оказалась новая политика конфиденциальности ОС. В параметрах конфиденциальности теперь можно контролировать доступ приложений к микрофонам и оказывается по умолчанию доступ к ним заблокирован.
Если у вас установлена последняя версия Windows 10 и проблемы с микрофонами начались после последнего обновления, то проделываем следующие шаги.
- Откройте Параметры (WIN+I либо через пуск как писал выше) и нажмите на иконку раздела Конфиденциальность.
- Выберите пункт Микрофон.
- Справа нажмите на кнопку Изменить и включите микрофон для этого устройства. Чуть ниже включите доступ приложениям к микрофону.
 Ещё ниже как раз будут те самые приложения, которым можно дать доступ к микрофону. Дайте доступ к микрофону необходимым приложениям. Также дайте доступ к микрофону приложению Win32WebViewHost.
Ещё ниже как раз будут те самые приложения, которым можно дать доступ к микрофону. Дайте доступ к микрофону необходимым приложениям. Также дайте доступ к микрофону приложению Win32WebViewHost.
Останется только проверить работу микрофона, и если не помогло, перейти к следующим способам.
Перестал работать микрофон. Что делать?
Одну из множества причин неисправности микрофона мы рассмотрели. Это была одна из самых частых причин в последние полгода. Ниже рассмотрим остальные, тоже не редкие, проблемы с микрофонами. Начнём с наушников со встроенным микрофоном.
Не работает микрофон на наушниках.
Наушники подключаются к компьютеру либо с помощью usb входа, либо с помощью акустических jack штекеров. Вот как выглядят эти jack штекеры. Соответственно на материнке, а именно на звуковой карте имеются соответствующие им разъёмы. Часто эти разъёмы маркируются цветом и соответствующими иконками.
Соответственно на материнке, а именно на звуковой карте имеются соответствующие им разъёмы. Часто эти разъёмы маркируются цветом и соответствующими иконками.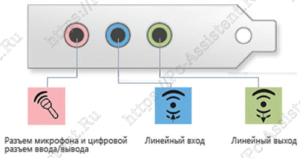 Точно также с помощью цвета маркируются и штекеры на конце проводов наушников.
Точно также с помощью цвета маркируются и штекеры на конце проводов наушников. Если вы подключили микрофон на наушниках, а он не работает, то в первую очередь проверьте правильность их подключения к компьютеру.
Если вы подключили микрофон на наушниках, а он не работает, то в первую очередь проверьте правильность их подключения к компьютеру.
Микрофон работает тихо или не работает вообще.
Если микрофон работает тихо, то возможно он просто не правильно настроен. Для настройки чувствительности микрофона:
- Перейдите в Панель управления звуком ⇒ вкладка Запись.
- Нажмите на микрофоне правой кнопкой мыши и из контекстного меню выберите пункт Свойства.

- На первой вкладке Общие обратите внимание на пункт Применение устройства. Оно должно быть установлено в положение Использовать это устройство (вкл.)

- На вкладке Уровни обратите внимание на чувствительность микрофона (верхний регулятор) и его усиление (нижний регулятор). Если микрофон тихо работает либо наоборот хрипит, зашкаливает, попробуйте увеличить либо снизить чувствительность и усиление.
- На вкладке Улучшения попробуйте отключить эффекты.

- На последней вкладке Дополнительно также поэкспериментируйте с выбором разрядности и частоты дискретизации и галочками монопольного режима.

Проверка (установка/обновление) драйвера на микрофон.
Частенько причиной неработающего микрофона служит не корректная установка аудио драйвера. В этом случае нужно сначала удалить этот драйвер. Прочитайте статью Как правильно удалить драйвер с компьютера и у вас не возникнет с этим проблем.
Реже, когда для старой модели микрофона, вообще нет драйвера на современных версиях ОС. Обновить драйвера можно с помощью программ, о которых можете прочитать в этой статье. Как правило, после обновления драйвера микрофон должен заработать.
В панели управления звуком не отображается микрофон.
Что делать, если открыв Панель управления звуком, на вкладке Запись нет ни одного микрофона. Здесь есть 2 ответа — либо он отключён либо проблемы с драйверами. Проверяем:
- Перейдите в Панель управления звуком ⇒ Запись.
- Нажимаем в любом месте правой кнопкой мыши и ставим галочки в пункты Показать отключённые устройства и Показать отсоединённые устройства

Теперь у вас будут видны все устройства, которые определены в системе.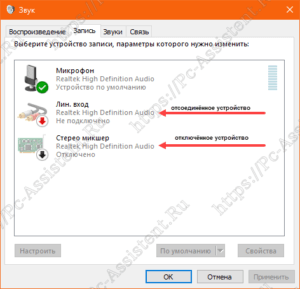
Отключённые устройства (в нашем случае микрофон) - устройства, которые подсоединены к компьютеру, но отключены аппаратно (в данном случае в панели управления звуком). На картинке это Стерео микшер.
Отсоединённые устройства - это устройства, которые физически не подключены к компьютеру в данный момент, но драйвера на них в систему установлены (как правило, это устройства которые возможно ранее были подключены к компьютеру). На картинке это Лин. вход.
Для включения/отключения определённого устройства нажмите на нём правой кнопкой мыши и выберите соответствующий пункт (включить/отключить).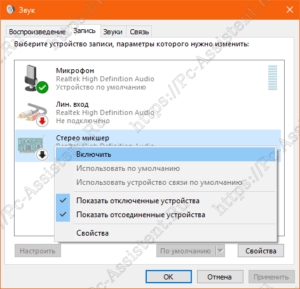
На этом всё! Если все эти советы вам не помогли, то скорее всего проблема в самом микрофоне.