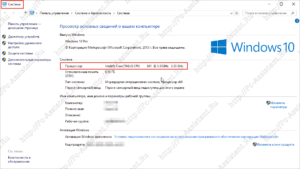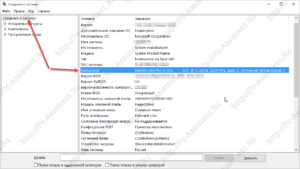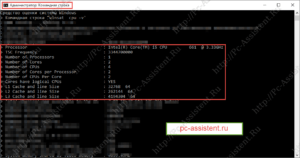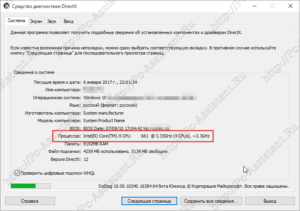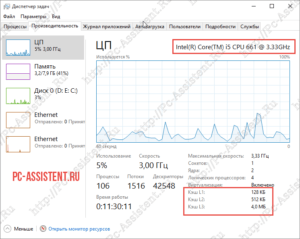Здравствуйте друзья. Продолжаем цикл статей про процессор. Сегодня мы с вами попытаемся узнать какой процессор установлен на компьютере, а также узнаем сколько в процессоре ядер.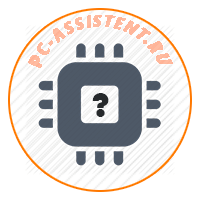
В публикации будут приведены несколько методов определения процессора компьютера. Каким из них воспользоваться как всегда решать вам.
Содержание
Определяем какой процессор на компьютере
Из прошлой статьи мы с вами узнали про устройство процессора, про его характеристики, а также раскрыли понятие центрального процессора. Узнать какой процессор установлен на компьютере можно как встроенными в Windows программами так и сторонними утилитами. Начнём со встроенных.
Получение информации о процессоре встроенными средствами windows
- Панель управления. Система. Данный способ на windows 10 позволяет в два клика получить информацию о вашем компьютере.
- Кликаем ПКМ по кнопке "Пуск".
- Из контекстного меню выбираем пункт "Система".
Также добраться до окна основных сведений о вашем компьютере, можно кликнув на ярлык "Мой компьютер" (также может называться и "Компьютер", "Этот компьютер" и т.д.) на рабочем столе ПКМ и выбрав из контекстного меню пункт "Свойства". Кстати этот способ действует и в других версиях Windows.
 В окне "Система" указано много полезной информации, начиная с процессора, заканчивая разрядностью системы и объемом оперативной памяти.
В окне "Система" указано много полезной информации, начиная с процессора, заканчивая разрядностью системы и объемом оперативной памяти. - Утилита "Сведения о системе". Данный способ работает во всех версиях Windows без исключения. Для запуска утилиты необходимо на клавиатуре нажать комбинацию клавиш
Win+R (кнопка win/windows похожа на ). Далее в командной строке "Пуск-выполнить" набираем команду msinfo32 и жмемEnter . Как видно на картинке, здесь информация о системе представлена более детально.
Как видно на картинке, здесь информация о системе представлена более детально. - Командная строка CMD. Еще один способ, где можно получить еще более подробные сведения о системе связан с Командной строкой. Для этого запускаем командную строку от имени администратора (о том как это сделать читаем тут ). Далее, в Командной строке набираем команду winsat cpu -v и жмем
Enter .
- Средство диагностики DirectX. Подробно про DirectX писал тут. Кстати, там же вы узнаете как запустить средство диагностики DirectX. А тут я просто выложу картинку, чтобы показать вам как выглядит окно с информацией выводимой данной утилитой.

- Диспетчер задач. Запускается нажатием комбинации клавиш
CTRL +ALT +DELETE и выбором пункта "Диспетчер задач". Далее открываем вкладку "Производительность".
Сторонние программы вывода информации о процессоре
Таких программ очень. Я представлю вам две. Подробно расписывать как в них смотреть информацию не буду в данной статье. Об это выйдет отдельная публикация.
- CPU-Z. Бесплатная программа, которая предоставляет полную информацию о процессоре, а также материнской плате, оперативной памяти и видеокарте. Единственный минус — не поддерживает русский язык. Правда можно в интернете найти переводы.
- Speccy. Тоже бесплатная программа, которая позволяет быстренько просмотреть информацию об аппаратной части вашего компьютера.
- AIDA64. Это уже платная программа. Имеется поддержка русского языка. Плюс еще в том, что она выдает наиболее полную и всестороннюю информацию о вашем компьютере, а также имеет в составе ряд тестов, позволяющих тестировать производительность вашего ПК в разных условиях нагруженности.
На этом все. Не забудьте подписаться на обновления.