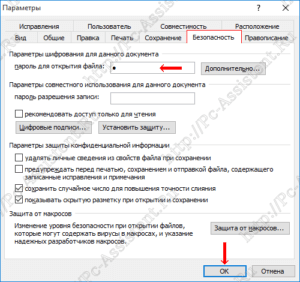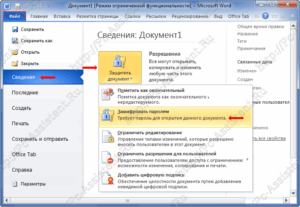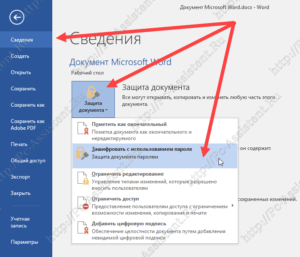Как поставить пароль на Word файл? Такой вопрос, думаю, рано или поздно приходил на ум многим пользователям пакета Office.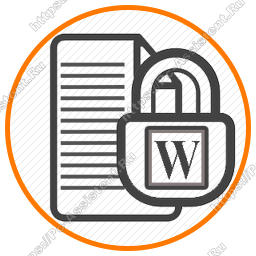
В этом посте я отвечу на этот вопрос и в качестве примера воспользуюсь несколькими версиями Office начиная с версии 2003 года.
Содержание
Пароль на Word файл
Многие работающие, офисные люди пользующиеся персональным компьютером рано или поздно сталкиваются с популярнейшим пакетом программ для работы с различными типами документов под названием Microsoft Office. В этот пакет входит и программа Microsoft Word, которая предназначена для создания, просмотра и редактирования текстовых файлов.
Часто в этих текстовых файлах содержится важная информация и у пользователя появляется надобность в её защите. Защитить конфиденциальную информацию можно установив пароль на Word файл. Во всех версиях Office имеется такая возможность.
На документ Word 2003 и старше
Что нужно сделать, чтобы установить пароль на ворд документ? Шаги:
- Открываем документ Word, на который нужно поставить пароль.
- В меню Word кликаем ЛКМ на пункте "Сервис" и из выпадающего списка выбираем "Параметры".

- В открывшемся окне переходим во вкладку "Безопасность".
- Придумываем пароль и указываем его в поле "Пароль для открытия файла" и жмем кнопку "Ок".

- Сохраняем документ.
На документ Word 2007
В данной версии процедура защиты файла Word паролем чуть отличается от предыдущей. Что тут нужно сделать?
- Открываем документ Word, на который следует поставить пароль.
- В верхнем левом углу нажимаем на круглую кнопку с логотипом Microsoft Office.
- В открывшемся списке идем вниз до пункта "Подготовить" и справа в подменю выбираем функцию "Зашифровать документ".

- Откроется окошко с полем для ввода пароля. Вводим в это поле придуманный пароль и жмём кнопку "ОК".

- Сохраняем документ.
На документ Word 2010
- Открываем вордовский файл, на который нужно поставить пароль.
- В левом верхнем углу окна Word открываем вкладку "Файл".
- Далее из списка в левой стороне кликнув по пункту "Сведения" в правой стороне нажимаем на кнопку "Защитить документ".
- В выпадающем контекстном меню выбираем пункт "Зашифровать паролем".

- Придумываем пароль и вводим его.
- Жмем "ОК" и сохраняем документ.
На документ Word 2013
- Открываем вордовский документ, на который нужно поставить пароль.
- В левом верхнем углу окна Word открываем вкладку "Файл".
- Далее из списка в левой стороне кликнув по пункту "Сведения" в правой стороне нажимаем на кнопку "Защитить документ".
- В выпадающем контекстном меню выбираем пункт "Зашифровать с использованием пароля".

- Придумываем пароль и вводим его.
- Жмем "ОК" и сохраняем документ.
Итоги:
Вот так в пару шагов можно защитить свою конфиденциальную информацию установив пароль на Word документ. Снять пароль также легко, за исключением случаев когда вы его забыли или не знали вовсе. Для снятия пароля проделываем те же самые телодвижения только на последнем шагу очищаем поле ввода пароля от оного.
Пароль можно установить как на новый файл так и на старый, созданный много миллионов 🙂 лет назад.