Здравствуйте! Сегодня мы с вами наглядно рассмотрим установку Windows на компьютер, распишем каждый шаг, чтобы даже новичок смог самостоятельно это сделать.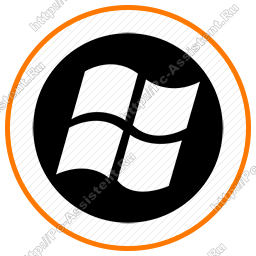
Если вы читали наши предыдущие статьи по данной теме, то уже у вас должны быть готовы все инструменты и дистрибутив операционной системы. В качестве примера я взял дистрибутив Windows 7.
Содержание
Установка Windows 7
Раз вы попали на данную страницу, то скорее всего, у вас уже есть и знания и необходимый инструментарий для процедуры установки операционной системы на компьютер. Если нет, то рекомендую вам сначала прочитать следующие статьи на нашем проекте:
- Как скачать официальный образ Windows с сайта Microsoft.
- Создание загрузочной флешки. [UltraISO]
- Подготовка к установке Windows.
- Как зайти в BIOS на любых ПК и операционных системах?
- Как в Биосе установить запуск с флешки или с диска?
Они помогут вам полностью подготовиться к установке.
Начало установки
Перезагружаем компьютер (если он включен) либо включаем его (если он выключен.) Заходим в Биос и запускаем установку с флешки (либо с CD/DVD). Если все сделали правильно, то после перезагрузки на экране вы увидите надпись: "Press any key for load from CD..." — "Нажмите любую кнопку для загрузки с CD..." (только если вы используете CD/DVD диск, иначе установка начнется автоматически). Жмем любую кнопку. Начнется загрузка файлов Windows. 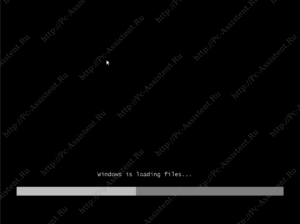 Это стадия подготовки к установке windows. Когда подготовка закончится на экране появится надпись Starting Windows и далее откроется окно уже непосредственной установки ОС и вам предложат выбрать язык будущей Windows, формат времени и денежных единиц, а также раскладку клавиатуры.
Это стадия подготовки к установке windows. Когда подготовка закончится на экране появится надпись Starting Windows и далее откроется окно уже непосредственной установки ОС и вам предложат выбрать язык будущей Windows, формат времени и денежных единиц, а также раскладку клавиатуры.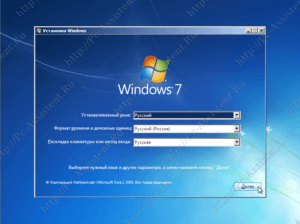 После выбора нажимаем Далее.
После выбора нажимаем Далее.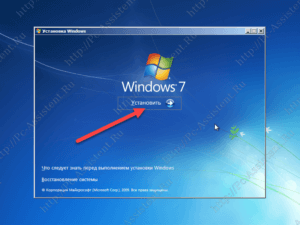
Нажимаем кнопку "Установить".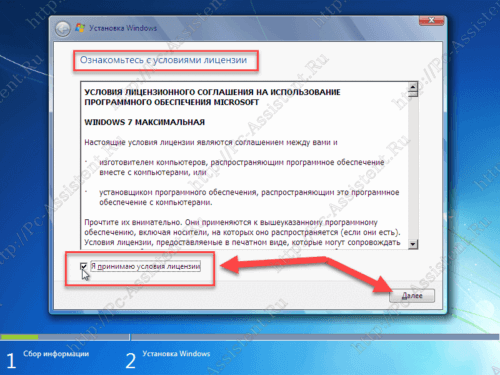
Ставим галочку в чекбоксе "Я принимаю условия лицензии" и жмем "Далее".
Здесь установщик предлагает нам два варианта инсталляции ОС.
- Обновление. Windows 7 установится поверх существующей операционной системы.
- Полная установка (дополнительные параметры). Установка Windows 7 производится на чистый раздел. При этом удаляются все старые программы, настройки, а также файлы на разделе. Здесь имеется возможность выбора раздела установки, а также внесения изменений в них.
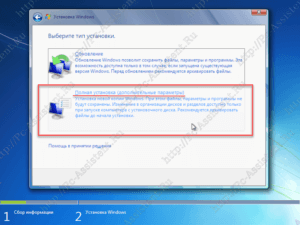
Как правило Windows устанавливается на чисто. Выбираем полную установку.
При полной установке в следующем окне мы увидим список разделов и дисков, которые есть на компе. В моем случае разделы не созданы. Есть только не размеченное место на диске размером в 35 ГБ (в идеале для Windows 7 и выше , если устанавливать обновления необходимо 80-100 гб памяти).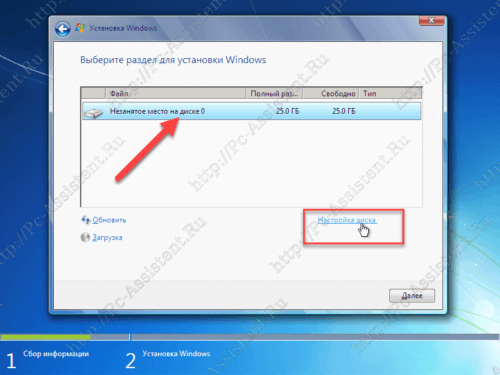 У вас тут может оказаться несколько разделов. Нам нужно будет создать раздел (если не создан). Для этого жмем на кнопку "Настройка диска". Раскроются дополнительные кнопки среди которых жмем кнопку "Создать". Далее выбираем объем создаваемого раздела и жмем "Применить".
У вас тут может оказаться несколько разделов. Нам нужно будет создать раздел (если не создан). Для этого жмем на кнопку "Настройка диска". Раскроются дополнительные кнопки среди которых жмем кнопку "Создать". Далее выбираем объем создаваемого раздела и жмем "Применить".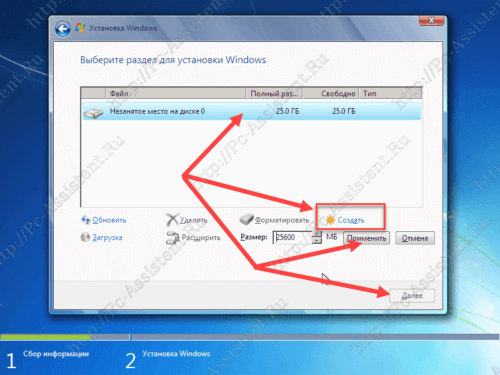 Откроется окно в котором установщик сообщает нам, что для корректной работы Windows 7 будут созданы дополнительные разделы. Соглашаемся с ним нажав "ОК". Теперь нажимаем "Далее" и наблюдаем за процессом установки Windows 7.
Откроется окно в котором установщик сообщает нам, что для корректной работы Windows 7 будут созданы дополнительные разделы. Соглашаемся с ним нажав "ОК". Теперь нажимаем "Далее" и наблюдаем за процессом установки Windows 7.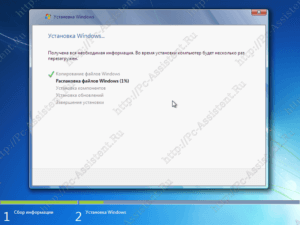 В течении установки компьютер будет автоматически перезагружен. После первой перезагрузки можно удалить CD/DVD диск из привода или флешку из USB порта.
В течении установки компьютер будет автоматически перезагружен. После первой перезагрузки можно удалить CD/DVD диск из привода или флешку из USB порта.
Первоначальная настройка в процессе установки Windows
После завершения установки начнется процесс первоначальной настройки Windows. Вам предложат ввести имя пользователя и имя компьютера.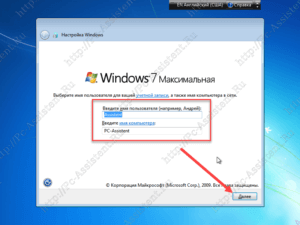
Далее будет предложено ввести пароль для защиты входа в систему.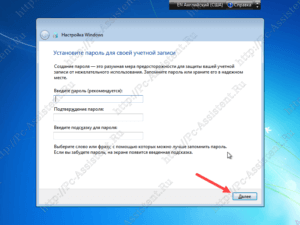 Здесь на ваше усмотрение: либо можете ввести пароль и подсказку к нему либо пропустить этот шаг.
Здесь на ваше усмотрение: либо можете ввести пароль и подсказку к нему либо пропустить этот шаг.
После этого шага нужно активировать Windows 7. Для этого вводим в специальном поле ключ продукта.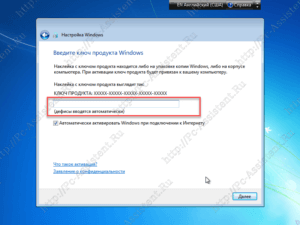 Если вы не покупали лицензию на Windows, то полноценно сможете пользоваться ею 30 дней. Получить лицензионный ключ можно на сайте MicroSoft.
Если вы не покупали лицензию на Windows, то полноценно сможете пользоваться ею 30 дней. Получить лицензионный ключ можно на сайте MicroSoft.
На следующем этапе нам нужно выбрать параметры Windows.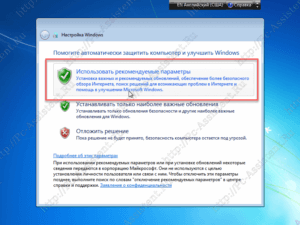 Можем либо Использовать рекомендуемые параметры либо Отложить решение. Выбирайте какой хотите, ведь в любом случае вы можете по своему усмотрению изменить эти настройки в дальнейшем.
Можем либо Использовать рекомендуемые параметры либо Отложить решение. Выбирайте какой хотите, ведь в любом случае вы можете по своему усмотрению изменить эти настройки в дальнейшем.
Далее сверяем часы. Устанавливаем свой часовой пояс и дату.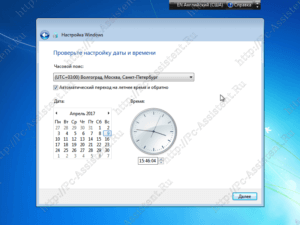
На последнем этапе, если у вас имеется сетевое подключение, Windows 7 предложит вам выбрать текущее расположение вашего компьютера.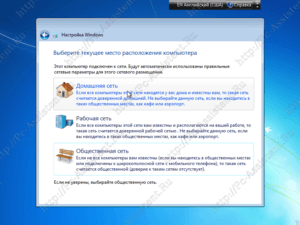 Выбираете свой и нажимаете на него.
Выбираете свой и нажимаете на него.
Иии... Та даааам... Установка Windows 7 завершена.
Итоги:
Как видите ничего сложного нет, особенно когда у вас под рукой данная инструкция по установке Windows 7, с иллюстрациями и комментариями к ним.
С уважением к вам pc-assistent.ru





