Жесткий диск компьютера (он же HDD, SSD, винчестер, винт) одна из составных его частей. В купе с другими устройствами винчестер определяет совокупную производительность компьютера. До выхода твердотельных SSD накопителей, HDD оказывали на производительность системы эффект бутылочного горлышка. Скорости обработки и передачи данных ЦП, видеокарт и оперативной памяти уже на много опережали старые жесткие диски. SSD'шники поправили эту ситуацию.
Какой бы ни был у вас накопитель на компьютере, важно вычислить на что он способен, т.е. нужно проверить его скорость. Я рекомендую тестировать скорость сразу после покупки нового hdd, чтобы в дальнейшем можно было определить изменения в ней в процессе износа. Таким образом можно сравнить скорость, когда устройство было новым и уже после определённого износа.
Содержание
Как измерить скорость жесткого диска компьютера
Для измерения скорости передачи и записи данных жестким диском написано не мало добротных программ. Мы с вами воспользуемся утилитой HD Tune Разработчиком программы является компания EFD Software Программа бесплатная..
HD Tune - тюнинг жестких дисков компьютера
Что программа умеет? Она умеет тестировать жесткие диски: измеряет скорость передачи данных hdd, температуру устройства под нагрузкой и в простое, скорость чтения данных (доступа к данным), наличие ошибок в файловой системе и подробную информацию о самом диске (объём памяти и кеша, версию ПО, поддержка той или иной технологии, серийного номера и т.д.)
Имеется и платная версия программы с расширенными возможностями. Приведу вам таблицу, в которой можно посмотреть разницу между бесплатной и платной версиями.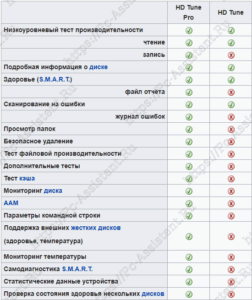
Нам достаточно бесплатной версии. Скачайте её с официального сайта программы.
Установка программы стандартная. После запуска вы увидите на мониторе вот такое окно: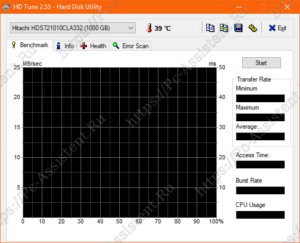
На верху слева вы видите выпадающее меню. Там будет список из всех дисков установленных на компьютер. У меня только один диск - Hitachi HDS721010CLA332 объёмом в 1 тб (терабайт). Напротив диска вы увидите его температуру.
Ниже идут 4 вкладки, в которых имеются разные тесты и информация о диске.
Benchmark
Данная вкладка позволяет проверить скорость диска с помощью теста. Справа в этом окне идут шкалы.
- Transfer Rate - показатели скорости диска при тестировании.
- Minimum - минимальная скорость диска при тестировании
- Maximum - максимальная скорость диска при тестировании
- Average - средняя скорость жесткого диска при тестировании
- Access Time - время доступа к данным на жестком диске. Измеряется в миллисекундах (ms) и чем оно (время доступа) ниже, тем лучше.
- Burst Rate - Предельная (пиковая) скорость интерфейса. Измеряется в МБ/сек.
- CPU Usage - степень использования ресурсов процессора. Отображается в процентах(%)
Для запуска теста нажмите на кнопку Start справа над шкалами. Дождитесь окончания теста и проверьте результаты. Перед тестированием желательно отключить программы, которые взаимодействуют с жестким диском (антивирус, торренты, загрузчики, в том числе браузерные и прочее). Они могут существенно исказить (снизить скорость диска) результаты теста.
Info
На этой вкладке вы найдете подробную информацию о самом диске, точнее о его прошивке (Firmware Version), о серийном номере (Serial number), объёме памяти, поддерживаемых технологиях и т.д.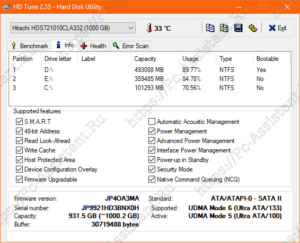
Health
На этой вкладке вы найдете информацию о здоровье диска. 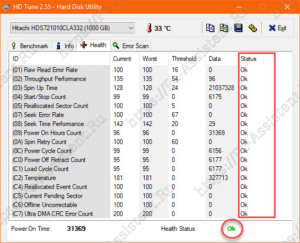 Если все напротив всех показателей стоит ОК, то значит с диском все в порядке. Если нет, то следует подумать о покупке нового HDD и переносе туда важных данных. Иначе рискуете рано или поздно их потерять.
Если все напротив всех показателей стоит ОК, то значит с диском все в порядке. Если нет, то следует подумать о покупке нового HDD и переносе туда важных данных. Иначе рискуете рано или поздно их потерять.
Error Scan
На этой вкладке можно провести тест проверки жесткого диска на ошибки. В результате Damaged Blocks означают поврежденные блоки. В идеале их должно быть 0,0% Если у вас не так, то опять же нужно держать ухо востро.





