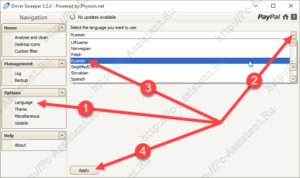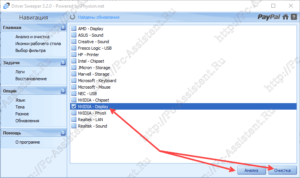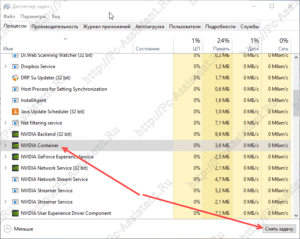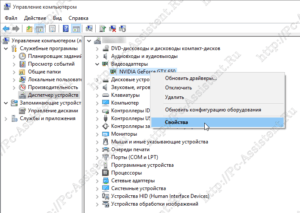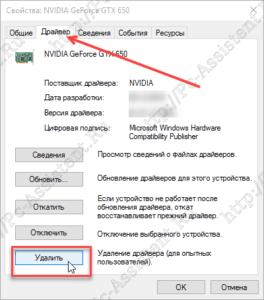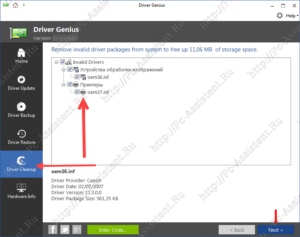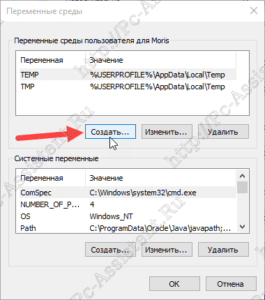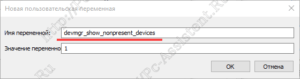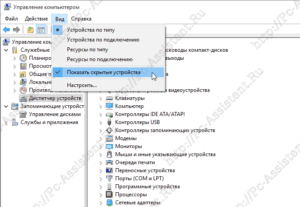Иногда при использовании компьютера, для его правильного функционирования появляется необходимость в удалении старого драйвера и установке нового.
В этой статье мы затрагивали причины, по которым может понадобиться удалить старый драйвер, а тут кратко рассказали о двух программах, которые помогают удалить драйвер не оставляя хвостов за собой. Сегодня мы более подробно расскажем вам о том, как правильно удалить драйвер устройства с компьютера.
Сегодня мы более подробно расскажем вам о том, как правильно удалить драйвер устройства с компьютера.
Содержание
Способы корректного удаления драйвера с ПК
В системе помимо работающих драйверов остаются еще и неиспользуемые, устройство которых например, было удалено из системы, а драйвер остался. И актуальные и неиспользуемые драйвера можно удалить как встроенными в Windows возможностями так и сторонними программами. Удалять работающие драйвера мы будем с помощью диспетчера устройств и программы Driver Sweeper, а не используемые с помощью программы Driver Genius и тем же диспетчером устройств.
Как полностью удалить драйвер подключенного устройства.
В качестве примера возьмем драйвер видеокарты Nvidia, который по легенде работает не правильно. Новые драйвера поверх старого не устанавливаются. Нам нужно его полностью удалить и затем установить новые драйвера.
[Способ №1] С помощью программы Driver Sweeper
Для удаления драйвера нам нужно:
- Скачать программу и установить на компьютер.
- Переключить интерфейс программы на русский язык. Для этого в левом меню жмем в пункт "Language" и потом справа в верхнем правом углу жмем в маленький треугольничек. Раскроется список языков, среди которых выбираем "Russian" и жмвем кнопку "Apply".

- В левом меню выбираем пункт "Анализ и очистка". В правом окне установив галочку выбрать удаляемый драйвер (например: если нужно удалить драйвера видеокарты Nvidia, выбираем соответствующий пункт - Nvidia Display) и нажать кнопку "Анализ".

- Программа произведет поиск драйверов и выдаст их список. Осталось установить галочку на те драйвера, которые вы хотите удалить, нажать кнопку "Очистка" и еще раз подтвердить удаление.
[Способ №2] С помощью диспетчера устройств Windows
Для удаления драйвера через диспетчер устройств нужно:
- В первую очередь нам нужно завершить процессы, которые могут блокировать удаление. Сделать это можно в диспетчере задач Windows на вкладке процессы. Для завершения выбираем нужный процесс и жмем кнопку "Завершить процесс".

- После завершения процессов открываем диспетчер устройств Windows. Открыть можно нажав комбинацию кнопок
Win+R и набрав команду devmgmt.msc выполнить её нажатием "Enter". - В списке находим нужное устройство и нажав на него правой кнопкой из контекстного меню выбираем пункт "Свойства".

- Переходим на вкладку "Драйвер" и жмем на кнопку "Удалить".

- В следующем окне ставим галочку в "Удалить программы драйверов для этого устройства" и жмем "ОК".
Данный способ, к сожалению, не гарантирует полного удаления драйверов устройства. Но в большинстве случаев его бывает достаточно. Я все же рекомендую воспользоваться предыдущим методом.
Удаление драйверов неиспользуемых устройств
К современным компьютерам какие только внешние устройства не подключаются. И для каждого устройства, чтобы оно правильно работало нужно установить драйвера. Некоторые устройства подключаются к компьютеру временно и после использования удаляются (например: картридеры, телефоны, принтеры, флешки и т.д.). Драйвера этих отключенных устройств остаются в системе занимая место и замедляя систему. Поэтому их рекомендуется удалять. Тут также имеется два способа – использовать стороннюю программу для удаления неиспользуемых драйверов или применить встроенные механизмы Windows.
[Способ №1] Программа для удаления драйверов Driver Genius
Что нужно сделать чтобы удалить драйвера от старых устройств с помощью программы Driver Genius?
- Скачать программу, установить и запустить.
- В левом меню переходим в раздел "Driver Cleanup"
- После сканирования программа выведет список старых неиспользуемых устройств и драйверов к ним.
- Устанавливаем галочки напротив удаляемых устройств и жмем кнопку "Next".

Как видите все очень просто. В этом и есть преимущество программы. В пару кликов вы сможете удалить драйвера неиспользуемых устройств.
[Способ №2] Удаление драйверов неиспользуемых устройств через диспетчер устройств.
Для удаления неиспользуемых драйверов нам нужно чтобы они отображались в диспетчере устройств (по умолчанию они не отображаются). Для этого:
- Заходим в Панель управления ==> Система ==> Дополнительные параметры системы.
- Переходим на вкладку "Дополнительные" и на этой вкладке нажимаем в "Переменные среды".
- Создаем новую переменную. Для этого жмем кнопку "Создать".

- В поле "Имя переменной" вводим devmgr_show_nonpresent_devices, а в поле "Значение переменной" указываем число 1.
 Жмем "ОК"
Жмем "ОК" - Открываем диспетчер устройств, нажимаем в меню пункт "Вид" и активируем опцию "Показать скрытые устройства".

Таким образом в диспетчере будут отображаться все устройства, драйверы которых когда либо были установлены в системе. Отключенные устройства в списке будут отображаться более бледным цветом.
Итоги:
Вот такими разными способами можно удалять драйвера из системы. Для полного удаления драйвера я все же рекомендую пользоваться специальными программами. Встроенный функционал ОС Windows не всегда справляется с поставленной задачей и в системном реестре остаются следы установленных ранее драйверов.