Команд для меню Пуск-Выполнить очень много. Но, только малой частью из них достаточно часто пользуются некоторые продвинутые пользователи. 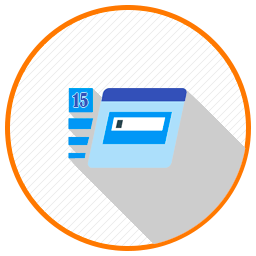 В данной статье хочу привести наиболее полезные команды Пуск-Выполнить. Поехали!
В данной статье хочу привести наиболее полезные команды Пуск-Выполнить. Поехали!
Содержание
- 1 15 наиболее полезных команд Пуск - Выполнить.
- 1.1 Конфигурация [msconfig] _1.
- 1.2 Панель управления [control] _2
- 1.3 Диспетчер задач [taskmgr] _3
- 1.4 Диспетчер устройств [devmgmt.msc] _4
- 1.5 Командная строка Windows [cmd] _5
- 1.6 Восстановление системы [rstrui] _6
- 1.7 Параметры папок [control folders] _7
- 1.8 Свойства системы [sysdm.cpl] _8
- 1.9 Редактор системного реестра [regedit] _9
- 1.10 Средство диагностики DirectX [dxdiag]_10
- 1.11 Параметры электропитания [powercfg.cpl]_11
- 1.12 Сведения о системе [msinfo32] _12
- 1.13 Установка и удаление программ. [nappwiz.cpl] _13
- 1.14 Браузер Microsoft-edge [Microsoft-edge:] _14
- 1.15 Калькулятор [calc] _15
15 наиболее полезных команд Пуск - Выполнить.
В предыдущей статье на проекте я опубликовал 200 команд для Пуск-Выполнить. Большинством из них вы вероятнее всего никогда не воспользуетесь. Но про некоторые команды из этого списка стоит рассказать подробнее. Одни из них позволят вам более тонко настроить вашу ОС, другие позволят ускорить вашу работу за компьютером, а третьи откроют более легкий доступ к некоторым настройкам на Windows 10.
Конфигурация [msconfig] _1.
Команда msconfig - выполнив откроется окно Конфигурация системы. Здесь можно узнать какие программы либо службы прописаны в автозагрузку системы, поменять параметры загрузки системы (например: запуск системы в диагностическом режиме, когда загружаются только основные драйвера и службы). На вкладке загрузка можно включить опцию для запуска ОС в безопасном режиме. Кроме этого в дополнительных параметрах можно установить количество процессоров задействованных в начальной загрузке Windows. Чем больше процессоров, тем быстрее загрузка (в теории так, но практике разница не заметна).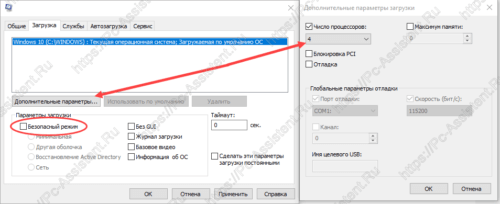
На вкладке Службы можно узнать какие службы запущены, а какие нет. Можно запустить те что в простое, либо остановить те, что запущены. Для этого нужно лишь установить либо соответственно убрать галочку с нужной службы.
На вкладке Сервис можно запустить различные системные программы.
Панель управления [control] _2
Команда control откроет окно Все элементы панели управления, то есть это панель управления. В Windows 10 добраться до классической панели управления крайне сложно. А ведь к некоторым настройкам системы в Windows 10 легче всего добраться не через Параметры, а именно через старую добрую панель управления.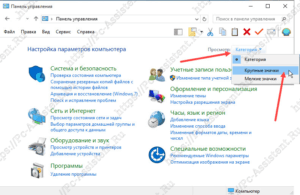
Через панель управления можно добраться почти до всех параметров операционной системы. Очень полезная вещь.
Диспетчер задач [taskmgr] _3
Команда taskmgr запустит так называемый Диспетчер задач Windows. Для быстрого запуска также можно воспользоваться одновременным нажатием кнопок 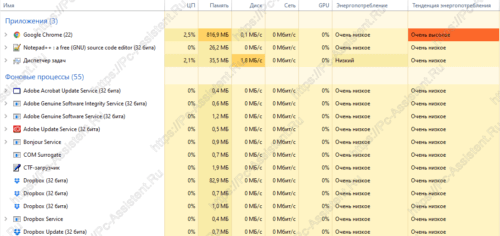 На вкладке Производительность, можно посмотреть сколько всего ресурсов использует система на данный момент. Также очень полезна вкладка Автозагрузка, где можно увидеть какие приложения и программы автоматически запускаются со старта системы и при необходимости отключить их.
На вкладке Производительность, можно посмотреть сколько всего ресурсов использует система на данный момент. Также очень полезна вкладка Автозагрузка, где можно увидеть какие приложения и программы автоматически запускаются со старта системы и при необходимости отключить их.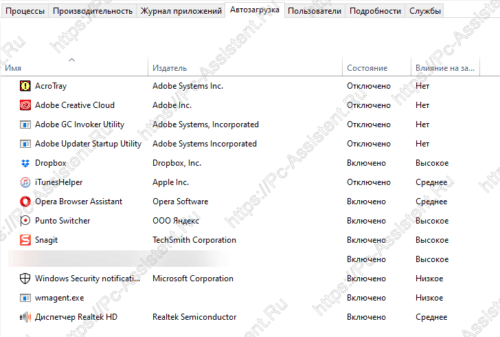
Кроме всего прочего в Диспетчере задач можно узнать какие службы на данный момент запущены в системе. При необходимости можно их останавливать либо запускать.
Диспетчер устройств [devmgmt.msc] _4
Диспетчер устройств — ещё один полезный диспетчер, который помогает решить множество проблем с драйверами как внешних устройств так и внутренних. Бывают ситуации, когда система начинает работать неправильно, что выражается в невозможности подключить какое либо устройство или же устройство подключается, но работает некорректно. Тогда в первую очередь нужно посмотреть именно в Диспетчер устройств. Напротив проблемных устройств вы увидите желтый восклицательный знак либо красная отметка. Такие устройства следует отключить либо обновить их драйвера и правильно установить их.
Командная строка Windows [cmd] _5
Команда cmd во всех версиях Windows запускает командную строку. Командная строка Windows — это один из самых полезных инструментов. Им частенько пользуются системные администраторы. Обычные пользователи, из-за отсутствия у данного инструмента графического интерфейса, не используют его вообще либо используют, но очень редко. Команды в нём вводятся в текстовом формате и результаты команд тоже выводятся в текстовом режиме. А между тем, только с помощью командной строки, можно выполнить некоторые тонкие настройки операционной системы.
Восстановление системы [rstrui] _6
Выполнение команды rstrui запустит программу Восстановление системы. В Windows 10, это самый быстрый способ запуска старого доброго восстановления системы. Восстановление системы позволяет вернуть компьютер до предыдущего состояния, соответствующего ранее созданной точке восстановления.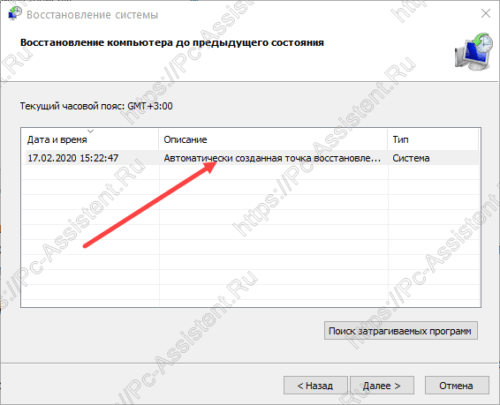 Оно очень помогает в случаях, когда установка какой либо программы привела к нестабильной работе системы.
Оно очень помогает в случаях, когда установка какой либо программы привела к нестабильной работе системы.
Параметры папок [control folders] _7
Инструмент "Параметры папок" даёт пользователю доступ к некоторым настройкам папок в проводнике. Именно здесь, на вкладке Вид можно настроить отображение либо скрытие системных и скрытых папок.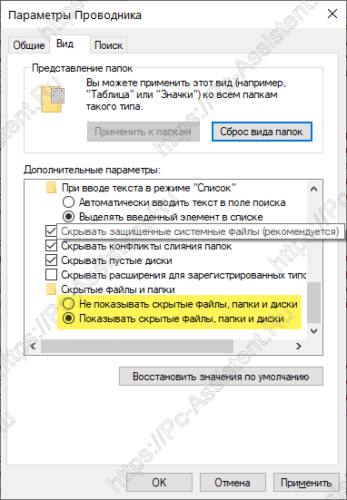 Также здесь можно настроить внешний вид папок и поиск.
Также здесь можно настроить внешний вид папок и поиск.
Свойства системы [sysdm.cpl] _8
В свойствах системы собрано много простых, но от этого не менее важных настроек системы. Указанные выше Диспетчер устройств и Восстановление системы также являются частью Свойства системы. Их соответственно можно запустить из вкладок Оборудование и Защита системы. На вкладке Защита системы можно также включать либо отключать восстановление для отдельных разделов.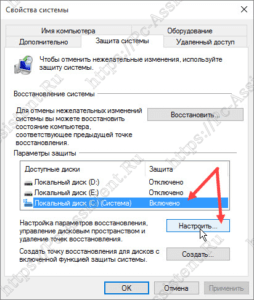
Свойства системы - это утилита из старых версий Windows. В новых версиях Windows 10, это окно запрятано глубоко в недрах системы и его запуск с помощью команды Пуск-Выполнить является самым удобным (во всяком случае для меня).
Редактор системного реестра [regedit] _9
Честно говоря, не был уверен, нужно ли включать данную команду в этот список или нет. Дело в том, что редактирование системного реестра связано с огромным риском, для пользователя плохо знающего его. Недаром, он скрыт от глаз пользователей и простого его запуска в Windows не существует. Для опытного, подготовленного же пользователя это очень полезный инструмент, который предоставляет доступ практически ко всем настройкам системы. О правильном использовании редактора системного реестра писал тут.
Средство диагностики DirectX [dxdiag]_10
Выполнение команды запускает окно средства диагностики DirectX. 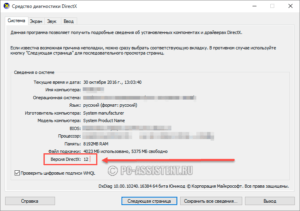 Эта утилита позволяет получить подробные сведения об установленных компонентах и драйверах DirectX. Также можно узнать какая версия directx установлена в систему.
Эта утилита позволяет получить подробные сведения об установленных компонентах и драйверах DirectX. Также можно узнать какая версия directx установлена в систему.
Параметры электропитания [powercfg.cpl]_11
Данная команда даёт доступ к окну Электропитание. В этом окне можно выбрать схему управления питанием. Она очень полезна для ноутбуков. Здесь можно выбрать например схему Экономия энергии для ноутбука, тем самым увеличив срок автономной (то есть без подзарядки) службы батареи. 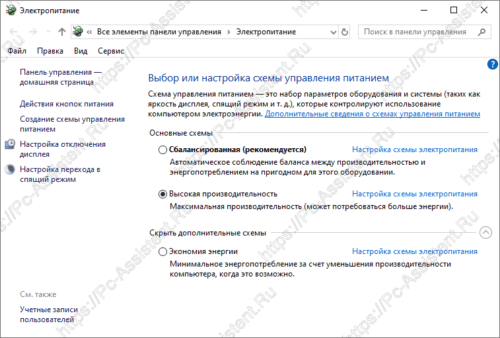
Альтернативный способ доступа к окну Электропитание на Windows 10: Пуск ⇒ Параметры ⇒ Система ⇒ Питание и спящий режим ⇒ Дополнительные параметры питания
Сведения о системе [msinfo32] _12
Сведения о системе — полезнейший инструмент, который даёт почти исчерпывающую информацию об операционной системе. Здесь и информация об установленном железе, о версии операционной системы, о разрядности ОС, о драйверах, о размере файла подкачки, о размере оперативной памяти, о процессоре, о версии BIOS и многое многое другое. Вообще, об этом инструменте, при желании можно отдельную статью написать.
Установка и удаление программ. [nappwiz.cpl] _13
Команда appwiz.cpl открывает окно Программы и компоненты, где можно произвести удаление или изменение программы.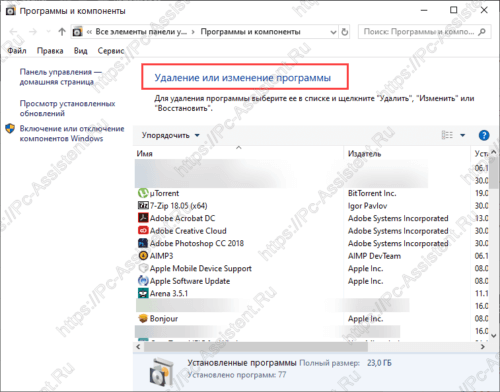 Многие новички, которые пользуются компьютером, частенько напрямую удаляют папку с программой либо игрой и считают, что этим они удалены из системы. Но мы то с вами прекрасно знаем, что так удалять приложения категорически нельзя. Так как в системных папках останутся хвосты таким образом удалённых программ. Поэтому нужно удалять приложения через инструмент Программы и компоненты, а ещё лучше воспользоваться сторонней утилитой, которая правильно удаляет программы с ПК.
Многие новички, которые пользуются компьютером, частенько напрямую удаляют папку с программой либо игрой и считают, что этим они удалены из системы. Но мы то с вами прекрасно знаем, что так удалять приложения категорически нельзя. Так как в системных папках останутся хвосты таким образом удалённых программ. Поэтому нужно удалять приложения через инструмент Программы и компоненты, а ещё лучше воспользоваться сторонней утилитой, которая правильно удаляет программы с ПК.
Браузер Microsoft-edge [Microsoft-edge:] _14
Команда Microsoft-edge: запускает одноимённый браузер от Microsoft.
Калькулятор [calc] _15
Команда calc запускает встроенный в Windows калькулятор. Не редко бывают ситуации, когда сидя за компьютером, нужно быстренько произвести кое какие математические расчёты. Вот тогда и приходит на помощь встроенный калькулятор, который умеет производить не только простые математические действия, но и рассчитывать синусы и косинусы, преобразовывать единицы измерения, переводить числа в различные системы исчисления и так далее. Вот так он выглядит на Windows 10.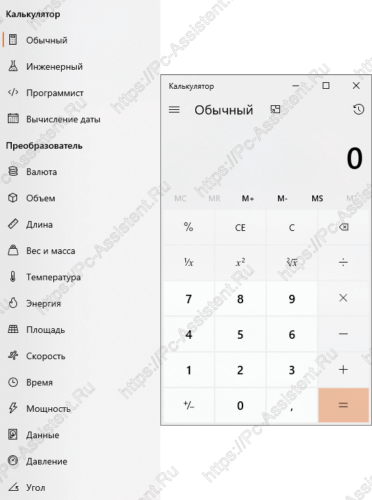
Напоследок:
В данной статье я постарался привести в краткой форме, описание наиболее полезных инструментов встроенных в Windows по умолчанию, которые запускаются с помощью командной строки Пуск-Выполнить. Если у вас возникли вопросы, то смело задавайте их в комментариях под статьёй. Постараюсь ответить на них. А пока, пока!





