В прошлой статье на этом сайте я рассказал вам о том, что такое дефрагментация диска компьютера, для чего она нужна, как часто её нужно делать и упомянул программы, с помощью которых можно её сделать. Сегодня подробно расскажу про одну из этих бесплатных программ, которая на мой взгляд лучше других справляется с дефрагментацией жестких HDD дисков - O&O Defrag Free.
Сегодня подробно расскажу про одну из этих бесплатных программ, которая на мой взгляд лучше других справляется с дефрагментацией жестких HDD дисков - O&O Defrag Free.
Содержание
Программа для дефрагментации диска [O&O Defrag Free]
Речь пойдет о бесплатной программе под названием O&O Defrag Free. На официальном сайте авторов программы ссылки для скачивания бесплатной версии уже нет. Видимо уже free версия не поддерживается ими. Поэтому вот вам ссылка для скачивания бесплатной версии с этого сайта. Также по-гуглив вы можете найти эту программу в просторах интернета. У меня версия O&O Defrag Free 14.1.431. Программа не имеет поддержку русского языка, но в этой статье я расскажу Вам и покажу наглядно как провести дефрагментацию и у Вас не возникнет никаких трудностей с этим. Для тех, кто все таки хочет совсем близко познакомиться с программой, есть в архиве и русификатор. Перевод выполнен энтузиастами для профессиональной версии утилиты, поэтому о точности перевода не могу ничего сказать.
Чем хороша эта программа?
Самый главный плюс программы это качество дефрагментации. Оно на высоте. Применяемые в утилите алгоритмы очень эффективны, что сразу же благоприятно сказывается на оптимизации работы компьютера. Так, программы запускаются ощутимо быстрее, пропадают подтормаживания некоторых программ, загрузка/перезагрузка системы выполняется в разы быстрее и прочее. И это бесплатная программа для дефрагментации.  Я протестировал несколько других её платных аналогов и при повторной проверке дисков они подтвердили, что O&O Defrag Free все выполнил очень качественно.
Я протестировал несколько других её платных аналогов и при повторной проверке дисков они подтвердили, что O&O Defrag Free все выполнил очень качественно.
Установка программы и настройка
Установка программы стандартная. Жмём все время кнопку Next. При первом запуске принимаем доп соглашение и в следующем окне снимите галочки со всех пунктов как указано на картинке ниже.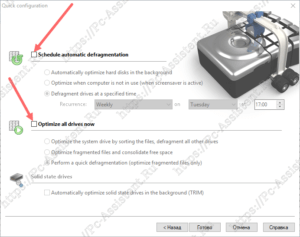 Таким образом мы откажемся от автоматической фоновой дефрагментации дисков по расписанию.
Таким образом мы откажемся от автоматической фоновой дефрагментации дисков по расписанию.
Интерфейс основного рабочего окна выглядит вот таким образом: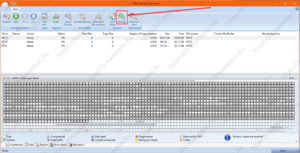
Чтобы перейти к настройкам нажмите на кнопку Settings (см. картинку выше)
Здесь на вкладке General установите галочку в опцию Check drive(s) before defragmentation and abort upon error (в переводе Проверьте диск(диски) перед дефрагментацией и прервать работу при ошибке), а также снимите галочки с Create reports (Создавать отчеты), Write events to the Windows event log (Записывать события в журнал регистрации событий Windows) и с Show O&O Defrag icon in the task tray (Must login again to display) (в переводе: Показывать значок O&O Defrag в трее панели задач (для отображения необходимо снова войти в систему)).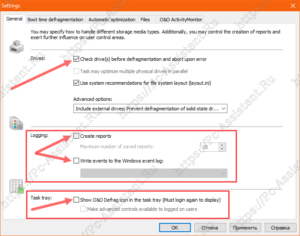 На этом настройка завершена. Остальные вкладки оставляем по умолчанию. Нажмите Применить и программа готова к работе.
На этом настройка завершена. Остальные вкладки оставляем по умолчанию. Нажмите Применить и программа готова к работе.
Как сделать дефрагментацию диска с O&O Defrag Free
Запуск дефрагментации в этой программе очень прост, даже для тех кто не знает английского языка. Чтобы проанализировать диски на степень фрагментации нажмите одноименную кнопку Analysis (Анализ). Ну, а чтобы выполнить дефрагментацию определенного диска, выберите (выделите) его (диск) из списка, и нажмите кнопку Start. 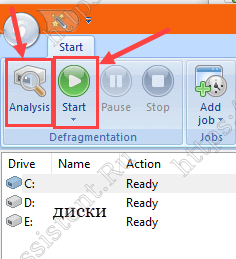 У кнопки Start также имеется контекстное меню, которое открывается если нажать кнопку с маленьким треугольником.
У кнопки Start также имеется контекстное меню, которое открывается если нажать кнопку с маленьким треугольником.
Есть два активных режима:
- OPTIMIZE (Оптимизация) — перемещение фрагментов файлов будет производиться тщательно, процесс займет продолжительное время
- OPTIMIZE/Quick (оптимизация/быстрая) — быстрое перемещение фрагментов файлов, при котором не все фрагменты будут перемещены и оптимизированы.
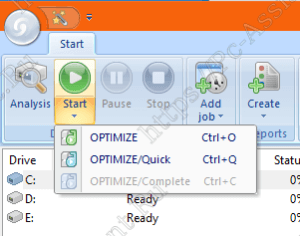
Итоги:
Теперь у вас есть отличный бесплатный инструмент для дефрагментации диска на Windows. О том, как часто нужно проводить оптимизацию дисков, при какой степени фрагментированности (выражается в % самими программами) я писал в этой публикации. Не игнорируйте дефрагментацию. Она реально помогает оптимизировать работу компьютера, на которой в качестве диска используется HDD.






 (6 оценок, среднее: 4,83 из 5)
(6 оценок, среднее: 4,83 из 5)